Bài viết được cập nhật ngày 19/07/2023
Bạn cần thiết kế hình ảnh đơn giản và nhanh chóng nhưng không rành sử dụng những công cụ chuyên nghiệp? Lúc này, thiết kế Canva chính là sự lựa chọn hoàn hảo nhất. Đây là một trong những công cụ thiết kế đơn giản nhất dành cho dân không chuyên. Trong bài viết dưới đây, EZ Marketing sẽ hướng dẫn bạn cách thiết kế Canva bằng điện thoại và máy tính đơn giản nhất.
Nếu bạn không muốn tốn nhiều thời gian vào việc thiết kế hình ảnh, hãy sử dụng dịch vụ thiết kế ảnh của EZ Marketing. Chi phí thiết kế ảnh chỉ từ 50k/hình ảnh, được chỉnh sửa 3 lần và phác thảo 3 ảnh khác nhau.
Nội dung bài viết
Canva là gì?
Canva là công cụ thiết kế đồ họa(thiết kế hình ảnh, banner, slide thuyết trình…) trực tuyến với nhiều thao tác đơn giản và nhanh chóng. Khác với các phần mềm thiết kế chuyên nghiệp, công cụ này không cần cài đặt sẵn trên thiết bị, bạn chỉ cần truy cập vào website https://www.canva.com/, đăng ký tài khoản rồi đăng nhập là có thể sử dụng ngay.
Bạn có thể muốn xem thêm: Các phần mềm thiết kế banner đẹp nhất

Canva là công cụ thiết kế đồ họa trực tuyến với nhiều thao tác đơn giản và nhanh chóng
Canva không đòi hỏi bạn có quá nhiều kỹ năng thuần thục, chuyên nghiệp về đồ họa. Bởi mọi thứ đều được thao tác đơn giản, dễ hiểu. Đây là con đường ngắn nhất để bạn tự do sáng tạo những ấn phẩm đẹp mắt, trên một giao diện thân thiện và trực quan, phục vụ cho mục đích học tập, công việc cũng như sở thích của bản thân.

Top 5 dạng thiết kế canva đẹp được ưa chuộng hiện nay
Hiện nay, những mẫu thiết kế có sẵn trên Canva được chia thành: Bản thuyết trình, mạng xã hội, video, sản phẩm in ấn và các loại hình khác. Tùy theo nhu cầu và sở thích mà bạn có thể lựa chọn mẫu phù hợp.
- Bản thuyết trình: Mẫu thiết kế này có nhiều kích cỡ khác nhau như 16:9, 4:3… chuyên dùng cho trình chiếu bằng điện thoại hoặc máy tính.
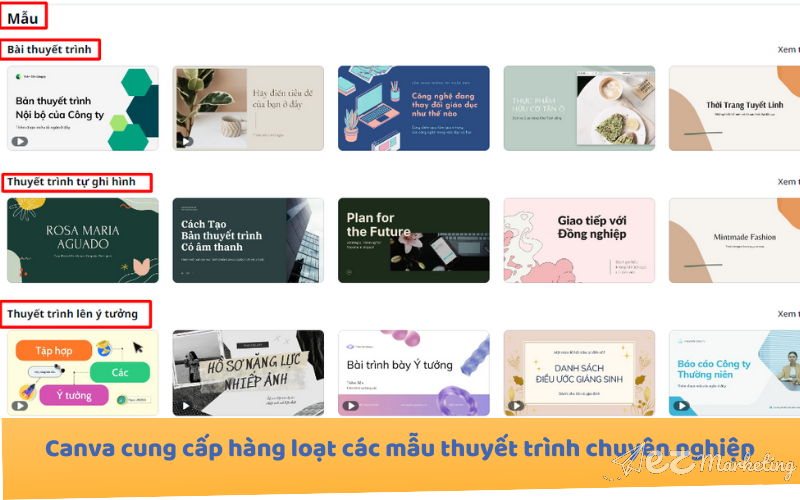
Mẫu thiết kế canva bản thuyết trình
- Mạng xã hội: Công cụ này cho phép bạn sáng tạo thỏa thích những hình ảnh cho bài post, ảnh bìa Youtube, ảnh bìa Facebook, ảnh thumbnail video trên Facebook, Instagram…
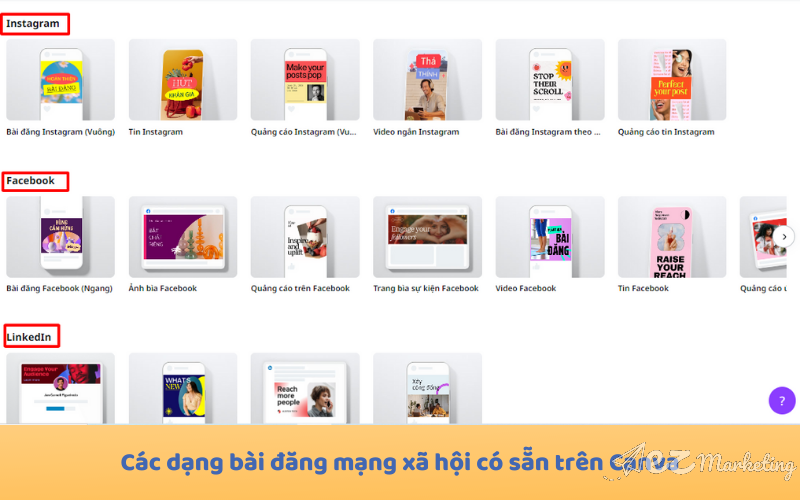
Mẫu thiết kế canva bài đăng mạng xã hội
- Video: Có thể bạn chưa biết, Canva cũng chính là một trong những phần mềm được ưa chuộng nhất để dựng video trên TikTok, Youtube. Ngoài ra, nhiều người còn sử dụng công cụ này để thiết kế tin nhắn tự động, clip quảng cáo…
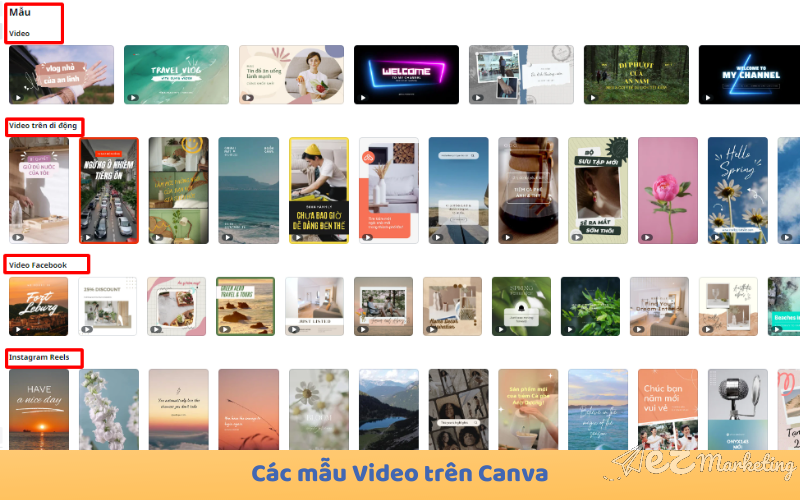
Mẫu thiết kế canva bài đăng dạng video
- Sản phẩm in ấn: Đây là tính năng quen thuộc với các dân thiết kế. Tại đây, bạn có thể tự do sáng tạo nên những ấn phẩm mang đậm dấu ấn cá nhân như tờ rơi, bưu thiếp, menu, voucher, thiệp cưới, giấy mời…
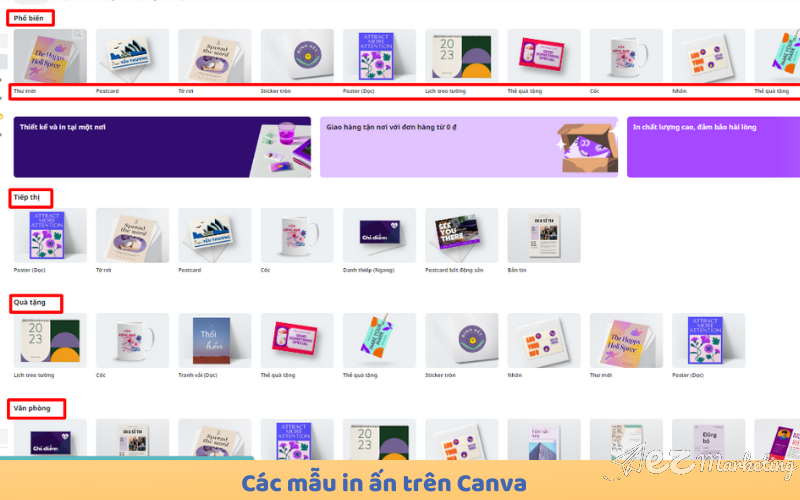
Mẫu thiết kế canva bài đăng dạng in ấn
- Những loại hình khác: Ngoài những gợi ý trên, bạn còn có thế thiết kế nhiều ấn phẩm thú vị khác trên Canva như tranh ghép ảnh, Infographic, bìa sách, biểu đồ, bản đồ tư duy, bookmark, hình nền điện thoại… Những thiết kế này đòi hỏi dấu ấn cá nhân riêng, vì thế đây chính là “chân trời sáng tạo” vô hạn dành cho bạn.

Mẫu thiết kế canva nổi bật khác
Hướng dẫn sử dụng Canva cho người chưa có kinh nghiệm

Hướng dẫn sử dụng Canva cho người chưa có kinh nghiệm
Thiết kế canva chuyên nghiệp bằng máy tính

Thiết kế canva chuyên nghiệp bằng máy tính
Thiết kế Canva bằng máy tính là đơn giản và thuận tiện nhất. Bởi không gian hiển thị rộng và hình ảnh to cho phép bạn dễ dàng quan sát và tùy chỉnh. Người dùng laptop hoặc máy bàn có thể sử dụng công cụ này chỉ với các bước sau đây:
Bước 1: Truy cập vào đường link canva.com hoặc tải phần mềm Canva về PC của bạn
Bước 2: Sau khi truy cập vào Canva, bạn cần đăng nhập hoặc đăng ký để tiếp tục sử dụng. Có 3 cách để tạo tài khoản là bằng Google, Facebook và Email. Sau khi hoàn tất thủ tục đăng ký, bạn xác nhận và đăng nhập làm xong
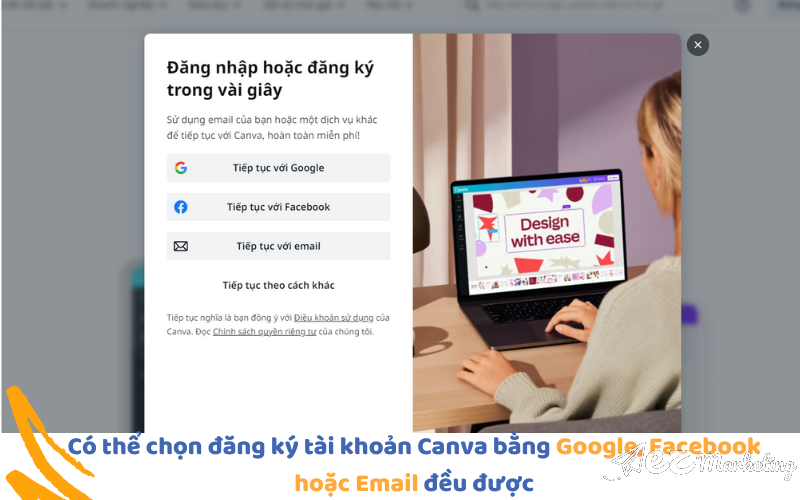
Thiết kế canva bằng máy tính – Đăng ký tài khoản canva
Bước 3:
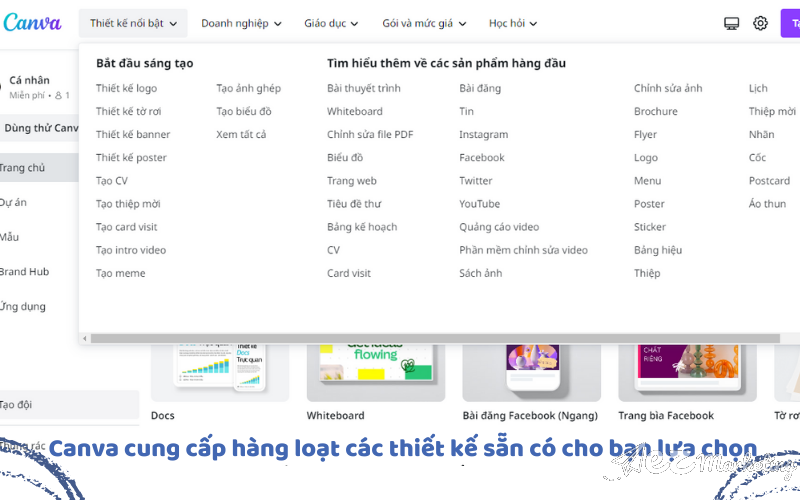
Thiết kế canva bằng máy tính – Có nhiều template cho các bạn lựa chọn thiết kế
Sau khi đăng nhập thành công, bạn có thể bắt đầu công việc thiết kế của mình. Canva là công cụ tuyệt vời, cung cấp hàng loạt những mẫu design có sẵn cho bạn lựa chọn, chẳng hạn:
- Bản thuyết trình(slide thuyết trình)
- Thiệp mời
- CV/ Portfolio
- Tranh ghép ảnh
- Thiệp mời
- Danh thiếp
- Logo thương hiệu
- Bài đăng mạng xã hội
- Story Facebook/ Instagram
- …
Hãy bắt đầu mẫu thiết kế của bạn bằng cách chọn vào nút Tạo thiết kế ở gốc phải giao diện. Tại đây, hệ thống sẽ gợi ý sẵn cho bạn một số mẫu sẵn có, bạn có thể trực tiếp sử dụng hoặc điều chỉnh bằng nút lệnh Cỡ tùy chỉnh. Ngoài ra, việc chỉnh sửa cũng trở nên đơn giản và nhanh gọn hơn khi bạn click vào “Sửa ảnh”.
Cách chọn kích thước ảnh khi thiết kế bằng máy tính
Bạn có thể bắt đầu thiết kế trên Canva bằng việc lựa chọn kích thước ảnh thông qua 2 phương án sau:
- Tự chọn kích thước mong muốn
- Chọn theo mẫu sẵn có của Canva
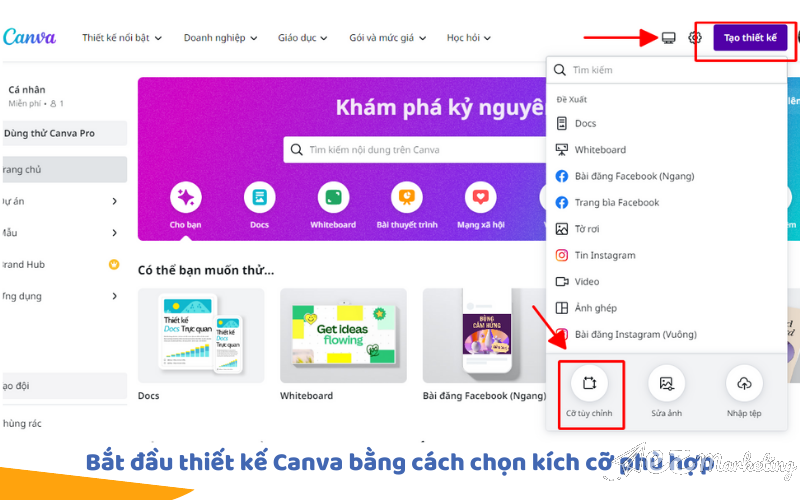
Cách chọn kích thước ảnh khi thiết kế bằng máy tính
Lựa chọn và chỉnh phông chữ
Tại thanh giao diện bên trái màn hình, bạn nhấn vào mục Text (Văn bản). Lúc này, hệ thống sẽ hiển thị rất nhiều tổ hợp font chữ thiết kế sẵn, bạn có thể lựa chọn kiểu yêu thích để áp vào ảnh và điều chỉnh nội dung là được.
Với thao tác này, bạn cũng có thể:
- Thay đổi kích thước và màu sắc chữ
- Tùy chỉnh in đậm, in nghiêng, in hoa
- Chọn những phông chữ tiếng Việt
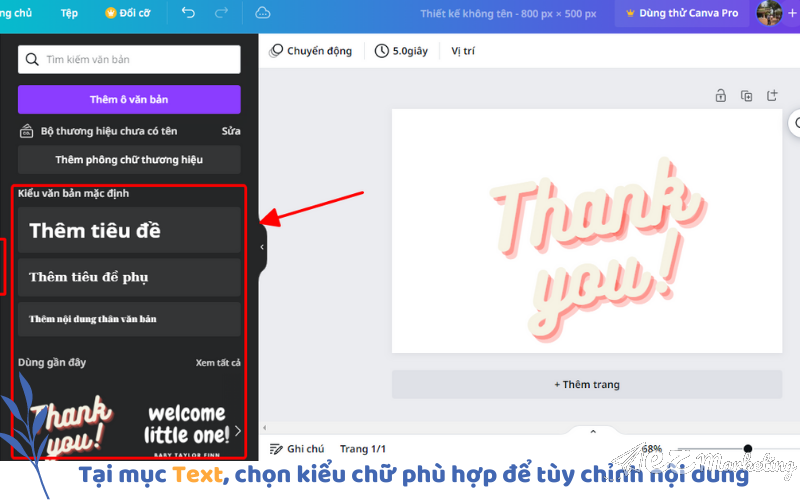
Chọn kiểu chữ khi thiết kế canva
Hướng dẫn tải phông chữ lên Canva
Mặc dù đã có sẵn một kho tàng các font chữ khác nhau, thế nhưng vẫn có lúc bạn không tìm được kiểu chữ phù hợp. Trong trường hợp này, Canva cũng hỗ trợ bạn tải font chữ mong muốn và áp dụng cho thiết kế của mình cực đơn giản. Các bước thực hiện như sau:
- Bước 1: Truy cập vào phần mềm Canva trên máy tính
- Bước 2: Tại bên trái màn hình, chọn Bộ thương hiệu – sau đó nhấn vào Tải lên phông chữ
- Bước 3: Chọn phông chữ mong muốn và nhấn chọn “Có, tải lên!”. Chú ý, phông chữ phải có bản quyền, tức là bạn tự tạo ra hoặc đã được chia sẻ công khai.
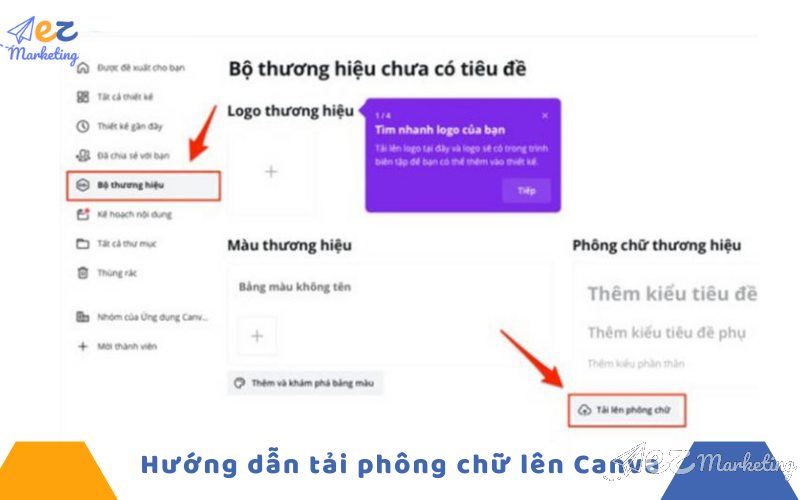
Hướng dẫn tải phông chữ lên Canva
Sau những thao tác này, bạn chỉ cần F5 lại trang web sau đó mở thiết kế của mình là có thể sử dụng font chữ đã tải lên.
Cách lưu hình ảnh đã thiết kế
Sau khi hoàn thiện thiết kế của mình, bạn có thể bấm vào Download (Tải xuống) ở góc bên phải màn hình để lưu hình ảnh về máy với nhiều định dạng và chất lượng khác nhau.
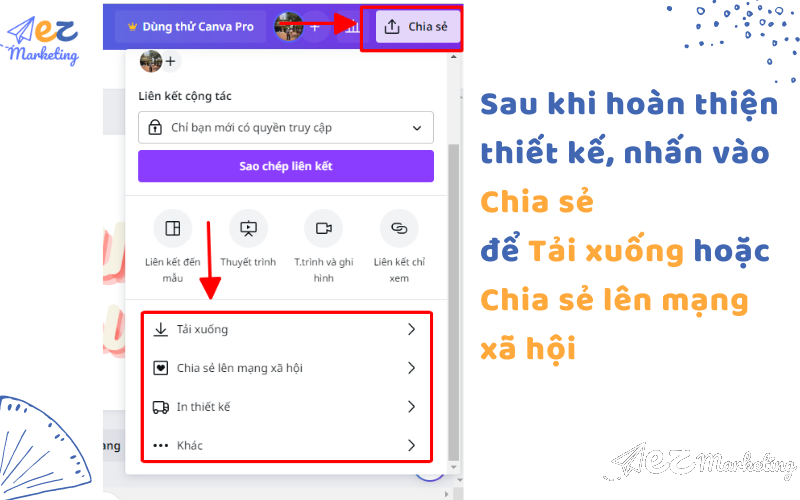
Cách lưu ảnh đã thiết kế
Chi tiết cách thiết kế canva bằng điện thoại
Canva hiện đã có phiên bản dành cho điện thoại cực kỳ đơn giản và tiện lợi. Cài đặt ứng dụng trên điện thoại có thể giúp bạn chỉnh sửa và thiết kế hình ảnh ở bất kỳ đâu. Dưới đây là cách sử dụng Canva bằng điện thoại.
Bước 1: Mở cửa hàng ứng dụng như CH PLay hoặc App Store để tải ứng dụng Canva về máy.
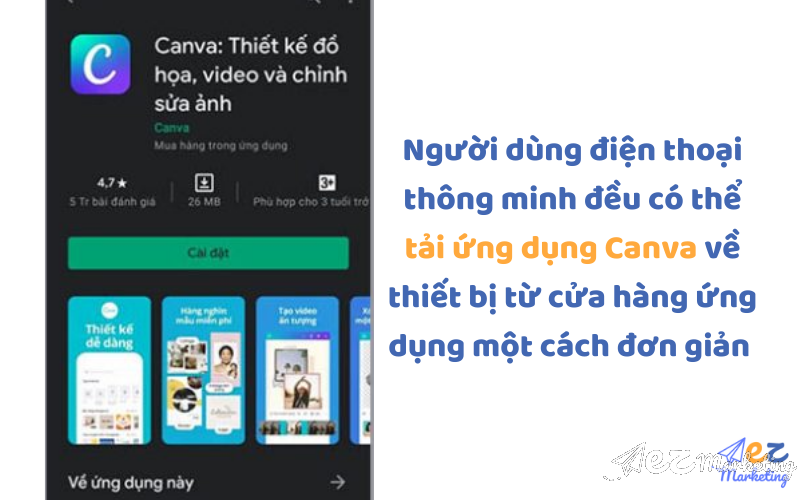
Thiết kế canva bằng điện thoại bước 1
Bước 2: Nếu đã có tài khoản, bạn có thể đăng nhập và sử dụng ngay. Tuy nhiên nếu chưa, bạn cần thực hiện đăng ký. Có 3 cách để tạo tài khoản Canva là Google, Facebook hoặc Email. Ngoài ra, người dùng iOS còn có thể đăng ký bằng ID Apple.
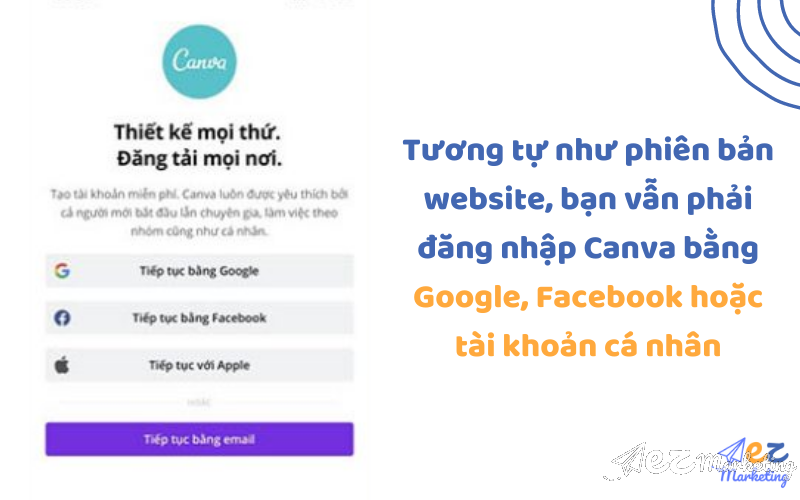
Thiết kế canva bằng điện thoại bước 2
Bước 3: Sau khi đăng nhập thành công, ứng dụng sẽ điều hướng bạn về giao diện chính. Lúc này, bạn sẽ thấy rất nhiều mẫu thiết kế có sẵn phục vụ cho nhiều mục đích khác nhau như bài đăng Instagram, story, làm logo, card, áp phích… Bạn có thể lựa chọn những mẫu miễn phí hoặc trả phí được gợi ý để sử dụng.
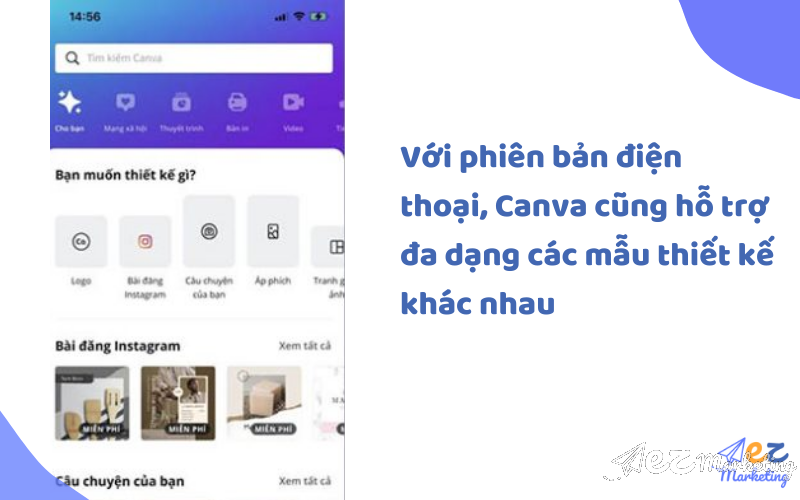
Thiết kế canva bằng điện thoại bước 3
Bước 4: Sau khi chỉnh sửa và thiết kế hợp ý, bạn chỉ cần lưu ảnh về máy. Hiện tại, Canva hỗ trợ khá nhiều định dạng như PNG, JPG, PDF và tính năng chia sẻ trực tiếp lên mạng xã hội một cách dễ dàng. Thậm chí người dùng còn có thể in ấn bản thiết kế của mình hoặc xuất file dạng Powerpoint, Google Drive.
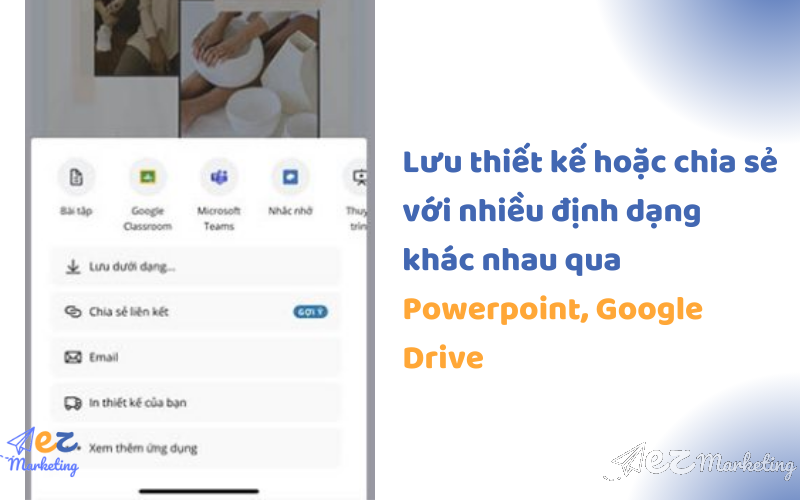
Thiết kế canva bằng điện thoại bước 4
Sử dụng canva để tạo bản thiết kế hoàn toàn mới
Bước 1: Tạo bản thiết kế mới bằng cách click vào Tạo thiết kế trên giao diện của Canva
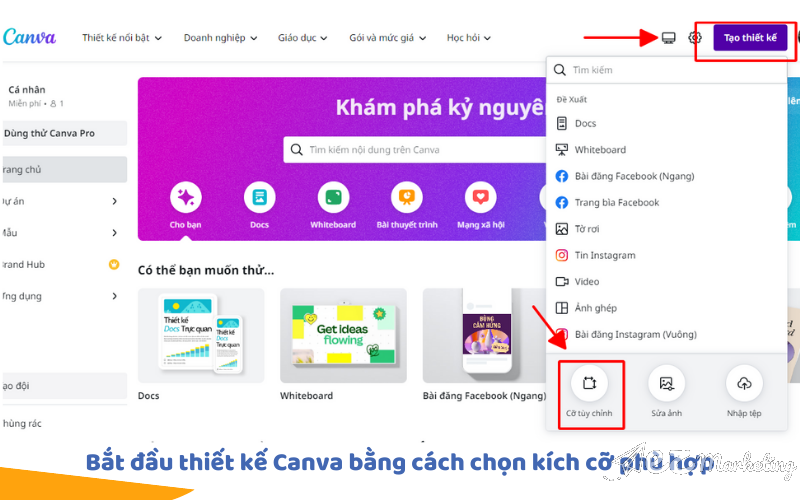
Tạo thiết kế canva mới bước 1
Bước 2: Bắt đầu quá trình thiết kế theo ý thích. Bạn có thể sử dụng các công cụ hỗ trợ như: Mẫu, thành phần ảnh, nội dung tải lên, ảnh, hiệu ứng, văn bản… để có thành phẩm sinh động, đẹp mắt.
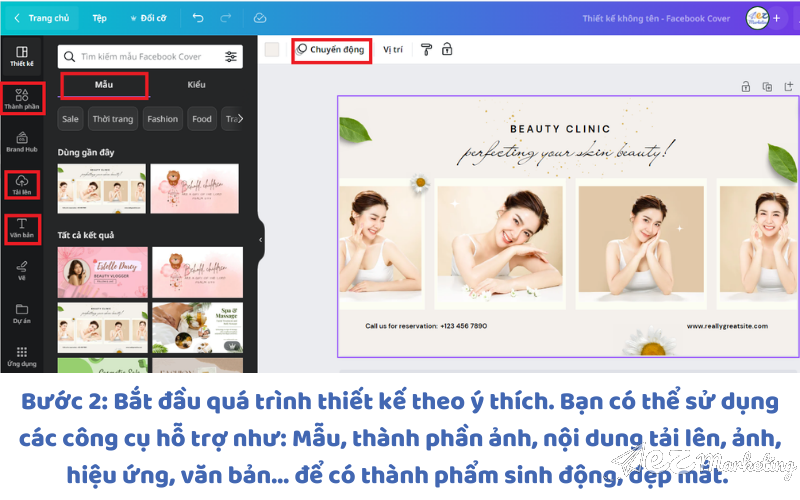
Tạo thiết kế canva mới bước 2
Bước 3: Sau khi hoàn thành, nhấn chọn Download hoặc chia sẻ trên các kênh Social với nhiều định dạng khác nhau.
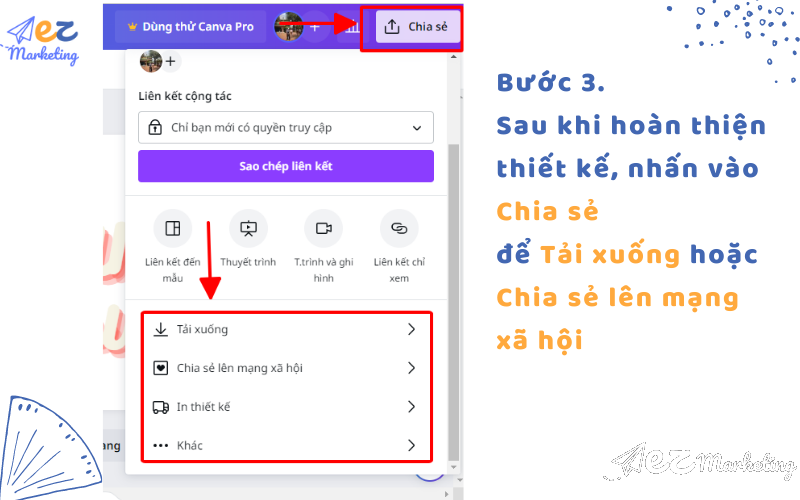
Tạo thiết kế canva mới bước 3
Hướng dẫn thiết kế canva theo template đã có sẵn
Bước 1: Nhấn chọn Research và tìm kiếm mẫu phù hợp
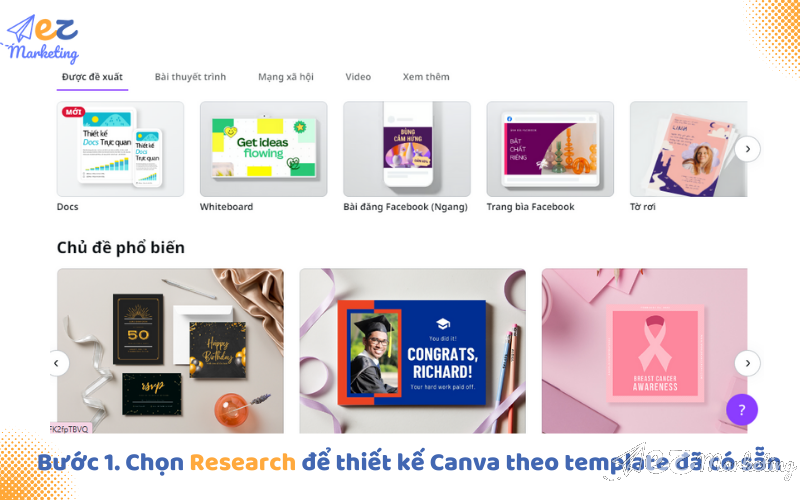
Thiết kế canva template có sẵn bước 1
Bước 2: Tùy chỉnh theo nhu cầu, có thể thêm hình ảnh hoặc chèn các hiệu ứng tùy thích
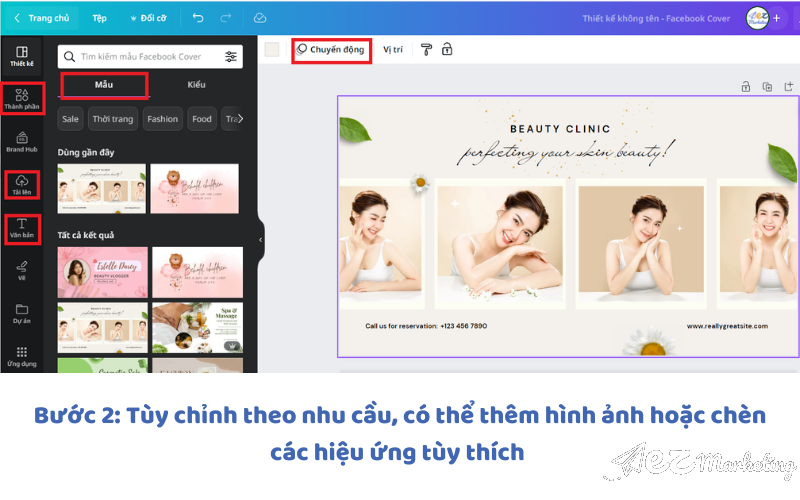
Thiết kế canva template có sẵn bước 2
Bước 3: Lưu các thiết kế về máy hoặc chia sẻ trên các kênh social
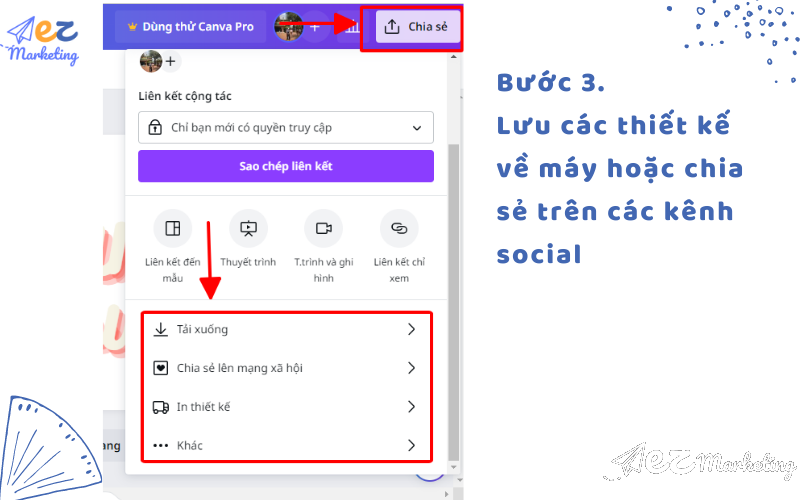
Thiết kế canva template có sẵn bước 3
Dùng Canva là PowerPoint trình chiếu đơn giản
Bước 1: Nhấn chọn mẫu PowerPoint có sẵn hoặc tạo mới tùy theo sở thích của bạn
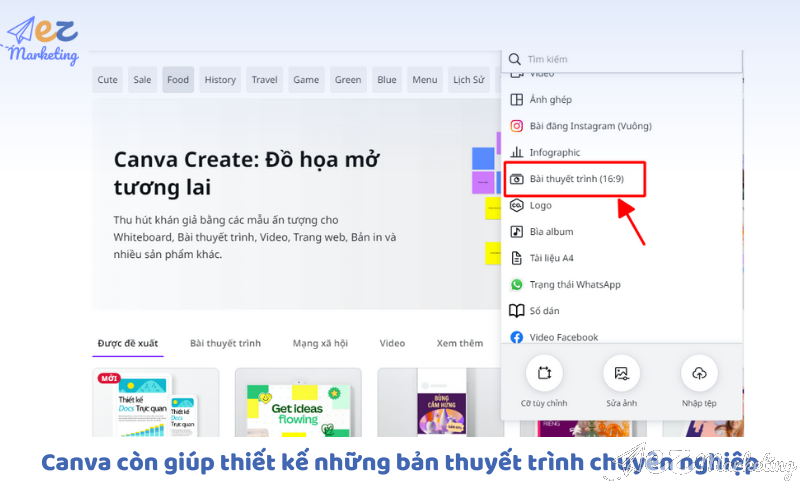
Dùng Canva là PowerPoint trình chiếu đơn giản
Bước 2: Thiết kế chỉnh sửa các trang PowerPoint dựa vào những công cụ, chi tiết và hiệu ứng đã giới thiệu.
Bước 3: Lưu file về máy dưới dạng PDF, file ảnh hoặc chia sẻ trực tiếp PowerPoint
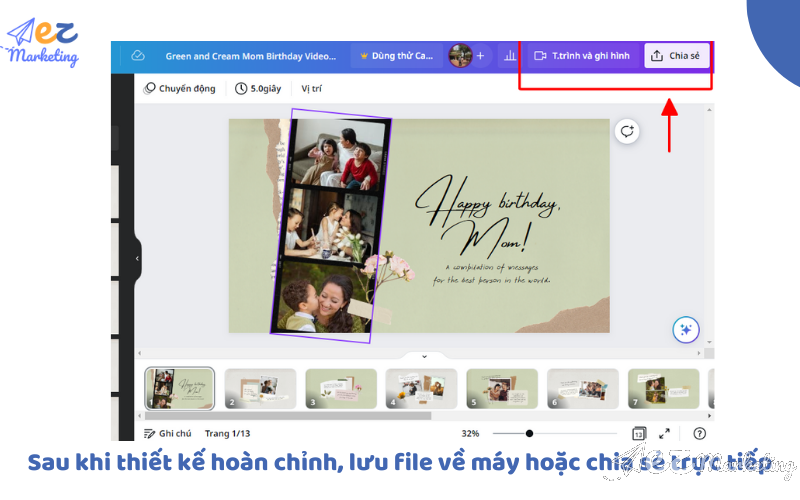
Dùng Canva là PowerPoint trình chiếu đơn giản bước 3
Tính năng Canva Pro miễn phí
Trái ngược với Canva Free, tài khoản Pro cho phép bạn sử dụng nhiều công cụ hỗ trợ, template, hình ảnh mà phiên bản miễn phí không có. Một số tiện ích mà bạn có thể khám phá ở Canva Pro như:
- Sử dụng hơn 75 triệu video, hình ảnh, âm thanh và đồ họa chuyên nghiệp
- Tự do sáng tạo hơn 450 nghìn thiết kế
- Xây dựng bộ thương hiệu riêng và tải font chữ yêu thích dễ dàng
- Xóa nền ảnh không giới hạn và tùy chỉnh kích cỡ thiết kế
- Dung lượng 100GB lưu trữ đám mây
- Lên lịch nội dung cho các bài đăng trên mạng xã hội
Có thể bạn quan tâm: Các cách sử dụng Canva Pro miễn phí
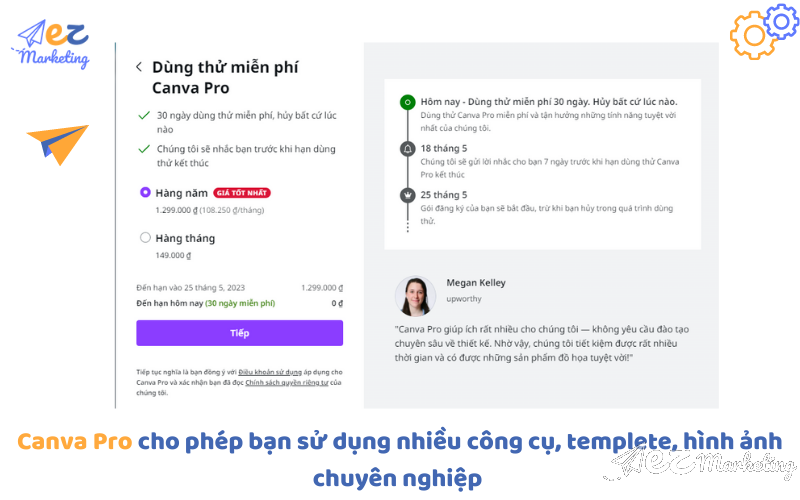
Tính năng Canva Pro miễn phí
Chính vì những tính năng tuyệt vời như trên mà người dùng phiên bản Pro cần trả phí ( theo tháng hoặc năm) để sử dụng. Tuy nhiên vẫn có một cách sử dụng tài khoản Canva Pro miễn phí, đó là sử dụng địa chỉ email trường học (thường sẽ có đuôi .edu) để đăng ký.
Đây là cách để các bạn học sinh, sinh viên hoặc giáo viên có thể tận hưởng những tiện ích cao cấp mà không mất bất kỳ khoản phí nào. Tuy nhiên, bạn cần phải cung cấp thông tin một cách chính xác theo yêu cầu để kích hoạt được tài khoản và sử dụng về sau.
Câu hỏi thường gặp khi thiết kế Canva
Cách tạo tài khoản Canva
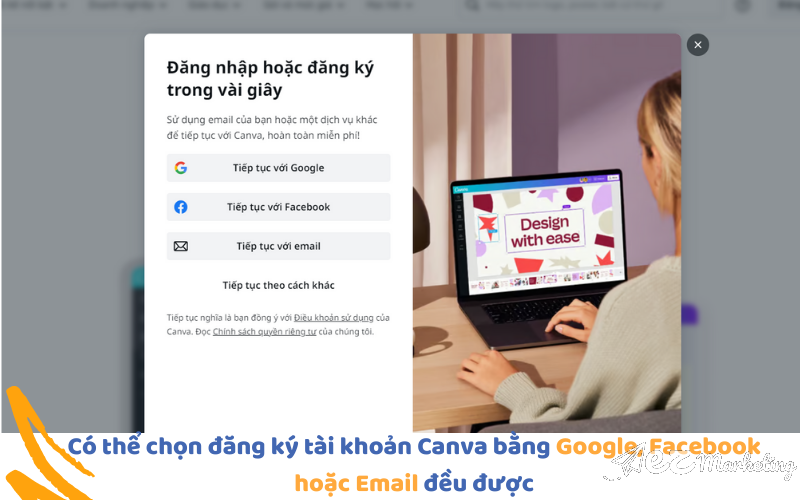
Cách tạo tài khoản Canva
Để tạo một tài khoản mới trên Canva, bạn chỉ cần truy cập vào trang web và nhấp chọn Đăng ký (nằm bên phải, góc trên cùng màn hình). Công cụ sẽ cho bạn tùy chọn đăng ký bằng các tài khoản như Google, Facebook hoặc Email. Chỉ cần sử dụng tài khoản mình mong muốn là bạn đã sẵn sàng để bắt đầu trải nghiệm trên Canva rồi đấy.
Cách tải ảnh lên Canva
Bước 1: Tạo giao diện chỉnh sửa, bạn có thể dễ dàng tải ảnh lên Canva bằng cách chọn Nội dung tải lên ở thanh công cụ bên trái màn hình
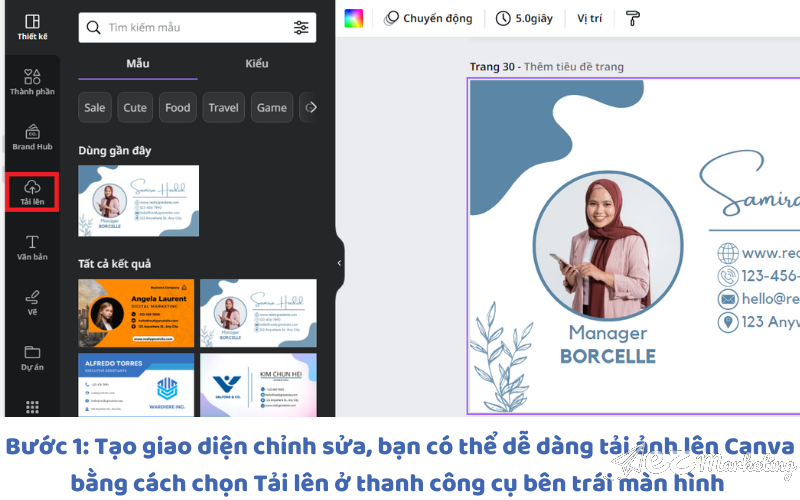
Cách tải ảnh lên Canva bước 1
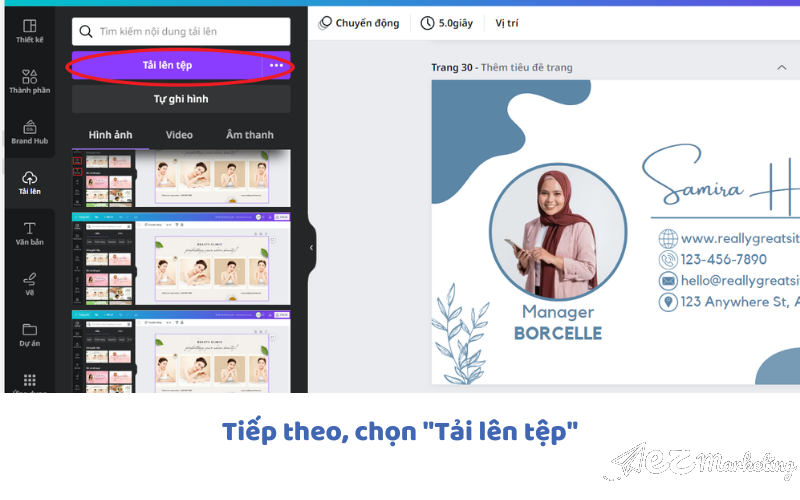
Cách tải ảnh lên Canva bước 1
Bước 2: Truy cập vào mục Open và tìm đến thư mục có chứa ảnh cần chèn và bấm tải lên
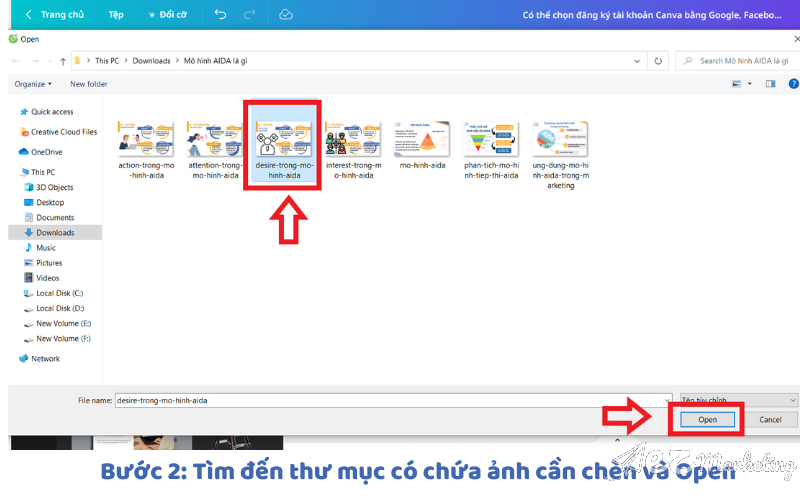
Cách tải ảnh lên Canva bước 2
Bước 3: Sau khi quá trình tải lên hoàn tất, bạn nhấp chuột trái vào ảnh để chèn vào thiết kế
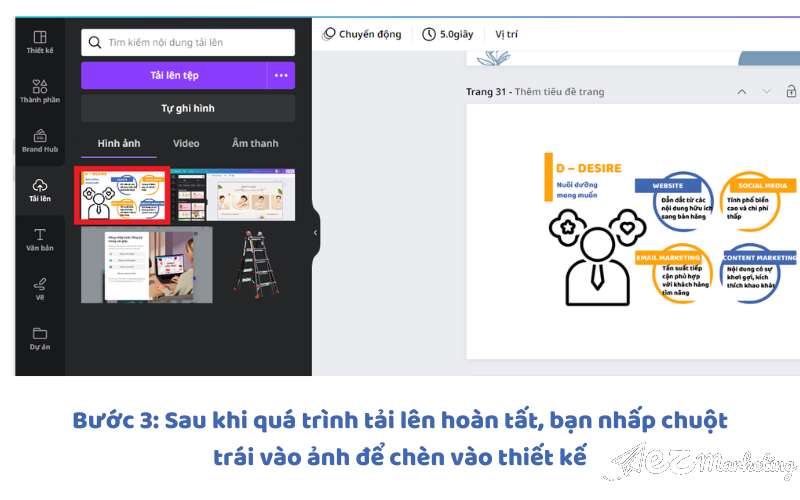
Cách tải ảnh lên Canva bước 3
Bài viết trên đã hướng dẫn chi tiết cách thiết kế Canva cho những người mới bắt đầu. Hy vọng những thông tin trên đã phần nào giúp ích để bạn nhanh chóng làm quen với công cụ tuyệt vời này. Đừng quên tiếp tục theo dõi những tin tức về marketing và nhiều nội dung thú vị khác của EZ Marketing nhé!





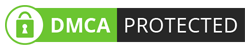

Hãy để lại bình luận