Bài viết được cập nhật ngày 18/10/2023
Bài viết này sẽ hướng dẫn chi tiết cách sử dụng công cụ Google Analytics. Đây là công cụ không thể thiếu! Xin nhắc lại không thể thiếu nếu bạn muốn làm SEO. Và bạn cũng có thể muốn tìm đầy đủ Các công cụ SEO Website bạn cần cài trước khi học SEO!
Bạn thấy việc SEO tốn thật nhiều thời gian và tiền bạc? Tham khảo ngay Dịch vụ SEO tại EZ Marketing, chỉ từ 6 triệu/tháng, mà lại được cam kết TOP
Nội dung bài viết
Giới thiệu về Google Analytics
Google Analytics là gì?
Có thể bạn quan tâm: Khóa học SEO Online miễn phí
Google Analytics là một công cụ Google, được tạo ra với mục đích phân tích người dùng/traffic truy cập vào website của bạn và nó hoàn toàn miễn phí. Bạn có thể sử dụng Google Analytics để:
- Thống kê, báo cáo số traffic Website: Google Analytics giúp bạn thống kê nhanh số traffic/người dùng hàng ngày, hàng tháng, hàng năm của bạn. Không những vậy Google Analytics còn giúp bạn xem ngay thời điểm hiện tại thì có bao nhiêu người dùng trên website, họ đang xem trang nào,…
- Phân tích người dùng: Google Analytics giúp bạn phân tích người dùng đến từ đâu: (Hà Nội, Bắc Giang,…hay ở nước ngoài), họ đang sử dụng thiết bị gì, trình duyệt nào…để truy cập trang web của bạn.
- Người dùng đến website của bạn thông qua kênh/nguồn nào: Bạn còn xem được người dùng đến trang web của bạn thông qua kênh nào! Họ tìm kiếm trên Google, hay họ tìm thấy bạn trên Facebook, Bing, hay các diễn đàn,…
- Phân tích tương tác của người dùng trên website: Google Analytics giúp bạn phân tích người dùng sau khi truy cập vào website của bạn thì họ sẽ tương tác những gì trên website của bạn. Ví dụ như người dùng có click vào URL/link nào trong trong website không, người dùng có xem video trên trang web không, người dùng có scroll(lăn chuột giữa) trên trang web không,…
- Phân tích từng trang web trên website: Công cụ này có thể giúp bạn phân tích từng trang web trên website của bạn. Việc này giúp bạn biết người dùng đang yêu thích trang web nào trên website của bạn. Bạn có thể đo độ yêu thích của người dùng trên các trang web bằng các chỉ số như thời gian người dùng ở trên từng trang web, tỷ lệ tương tác của người dùng trên từng trang web, số người dùng mới trên từng trang web…
Và còn rất nhiều chức năng hữu ích khác mà Google Analytics cung cấp cho bạn! Nào hãy cùng EZ Marketing tìm hiểu chi tiết về cách sử dụng công cụ hữu ích này để phân tích traffic và phân tích người dùng trên website của bạn nhé!
GA 4(Google Analytics 4) là gì?
GA4(Google Analytics 4) là phiên bản mới nhất của Google Analytics. Nó thay thế phiên bản Universal Analytics của Google Analytics kể từ ngày 1 tháng 7 năm 2023.
Hướng dẫn cài đặt Google Analytics chi tiết nhất
Bạn nên biết: Quy trình SEO một dự án SEO lên TOP Google
Nào hãy cùng cài đặt Google Analytics!
Bước 1: Truy cập và đăng nhập vào Google Analytics
Vào ngay https://analytics.google.com/analytics/web/provision/?authuser=0#provision/SignUp/
Sau đó, đăng nhập vào tài khoản Gmail(bạn cần có 1 tài khoản Gmail để quản lý tài khoản Google Analytics).
Sau khi bạn đăng nhập Gmail, thì bạn sẽ được chuyển tới giao diện Google Analytics. Khi này, bạn click “Bắt đầu đo lường” để “Tạo tài khoản” Google Analytics:
Bước 2: Tạo tài khoản Google Analytics
Bạn có thể nhập “Tên tài khoản” Analytics tùy ý(bạn nên đặt tên tài khoản là tên website mà bạn định cài Google Analytics, để sau này tránh nhầm lẫn khi quản lý nhiều Google Analytics khác nhau.). Ở đây, chúng tôi đặt là “Website EZ Marketing”:
Sau đó, bạn nên tick cả 4 ô vuông để có sự trợ sử dụng giúp tốt nhất từ Google Analytics(như hình dưới), rồi nhấn “Tiếp”:
Tiếp theo, bạn đặt tên Tài sản, các tài sản này chính là các nhóm khác nhau trên Google Analytics, mỗi tài sản sẽ là một nhóm Google Analytics khác nhau, mỗi nhóm sẽ có 1 quyền sử dụng Analytics khác nhau.
Ví dụ bạn có thể tạo các nhóm như nhóm Admin EZ Marketing, nhóm CTV EZ Marketing, nhóm Nhân viên EZ Marketing, mỗi nhóm sẽ có những quyền sử dụng Google Analytics khác nhau. Sau đó, chọn “Múi giờ báo cáo” là Việt Nam và “Đơn vị tiền tệ” là Đồng Việt Nam, và nhấn “Tiếp theo”.
Tiếp theo, hãy chọn “Danh mục ngành” và “Quy mô doanh nghiệp” của bạn, rồi nhấn “Tiếp theo”:
Tiếp theo, hãy chọn mục tiêu kinh doanh của bạn, hãy chọn những mục tiêu quan trọng nhất để nhận những báo cáo chính xác nhất từ Google Analytics. Sau đó nhấn chữ “Tạo”:
Tiếp theo, bạn cần đọc và chấp nhận điều khoản sử dụng Google Analytics bằng cách tick vào 2 ô vuông “Tôi chấp nhận…” như hình dưới và click vào nút “Tôi chấp nhận”:
Tiếp theo, chọn nền tảng mà bạn muốn Google Analytics thu thập dữ liệu. Ở đây, có 3 nền tảng mà bạn có thể chọn là Web, Ứng dụng Android và Ứng dụng iOS. EZ Marketing muốn sử dụng Google Analytics cho website ezmarketing.vn nên chúng tôi “Chọn nền tảng” là “Web”:
Tiếp theo bạn cần thiết lập luồng dữ liệu bằng cách nhập URL website(bạn nhập domain website của bạn vào ô này) của bạn và “Tên luồng”. Chúng tôi sử dụng tên luồng là “Đo lường website EZ Marketing”, bạn có thể đặt tên tùy ý nhưng hãy lấy tên liên quan tới website của bạn để sau này dễ quản lý các luồng khác nhau. Sau đó, nhấn “Tạo luồng”:
Bước 3: Chèn code Google Analytics vào website
Sau khi thiết lập luồng dữ liệu, bạn cần chèn code Google Analytics vào website để Google Analytics theo dõi, thống kê traffic trên website của bạn. Hiện Google gợi ý cho bạn 2 cách cài code Google Analytics vào website:
Cách 1: Sử dụng plugin cài code Google Analytics vào website
Nếu bạn không biết về code website và không biết thành phần website thì bạn nên dùng cách này!
Trong phần “Cài đặt bằng một trình tạo trang web hoặc CMS”, bạn hãy nhấn chữ “Quét” để Google Analytics gợi ý cho bạn các plugin có thể giúp bạn cài code Analytics vào website, sau đó click vào plugin đó(ví dụ ở dưới có 3 plugin là MonsterInssights plugin, Site Kit Plugin và WooCommerce plugin) thì sẽ có hướng dẫn chi tiết cách cài code Google Analytics vào website của bạn:
Cách 2: Cài code Google Analytics vào website theo cách thủ công
Nếu bạn biết chút ít về code và các thành phần trên website thì bạn nên sử dụng cách này.
Hãy copy đoạn mã code trong phần “Cài đặt thủ công” và chèn/dán(paste) vào trong thẻ <head> trên website của bạn. Ví dụ: <head>….đoạn mã code theo dõi Google Analytics…</head>
Sau khi bạn cài Google Analytics vào website thành công, bạn hãy truy cập vào 1 URL bất kỳ trên website của bạn, sau đó theo dõi Google Analytics, vào phần “Trang chủ”, nếu thấy phần “Người dùng trong 30 phút vừa qua” hiện số là bạn đã thành công:
Chúc bạn cài Google Analytics vào website thành công!
Nếu bạn đã thử nhiều lần mà vẫn chưa cài được Google Analytics, bạn có thể nhắn tin cho đội support của EZ Marketing, chúng tôi sẽ hỗ trợ giải đáp các thắc mắc bạn! Vì nhiều người không biết code thì việc cài đặt Google Analytics sẽ rất khó khăn!
Hướng dẫn sử dụng các chức năng chính của Google Analytics
Xem thêm: Hướng dẫn sử dụng công cụ SEOQuake
Trong phần này, EZ Marketing muốn hướng dẫn bạn sử dụng các chức năng chính của Google Analytics với 3 phần là phần Trang chủ, phần Báo cáo, phần Quản trị:
Trang chủ – Giúp bạn phân tích nhanh về người dùng/traffic trên website của bạn
Sau khi cài đặt Google Analytics bạn sẽ vào được “Trang chủ” để phân tích người dùng/traffic tới website của bạn!
Trang chủ có thể giúp bạn xem nhanh các thông tin như:
- Có bao nhiêu người dùng truy cập vào website của bạn, số người dùng mới, số lượng sự kiện, thời gian tương tác trung bình(trong hôm nay, hôm qua, 7 ngày trước, 28 ngày trước…tùy bạn lựa chọn mốc thời gian). Như hình dưới, chúng tôi chọn báo cáo trong 28 ngày trước. Ngoài ra, bạn còn có thể so sánh số người dùng, người dùng mới, số lượng sự kiện…của 7 ngày qua so với 7 ngày trước, 28 ngày qua so với 28 ngày trước. Như hình dưới bạn thấy: 28 ngày vừa qua có 5.7 nghìn người dùng tăng 25.2% so với 28 ngày trước đó.
- Trong 30 phút vừa qua thì có bao nhiêu người dùng truy cập vào website của bạn, họ đến từ tỉnh thành/quốc gia nào.
- Những trang đang có số người xem nhiều nhất, tăng/giảm bao nhiêu % so với(hôm nay, hôm qua, 7 ngày trước, 28 ngày trước…). Như hình dưới, chúng tôi chọn 7 ngày trước. Bạn thấy bài “Hướng dẫn tạo nhóm…” có 507 lượt xem, tăng 0.6% so với 7 ngày trước đó.
- Người dùng từ những quốc gia nào truy cập vào website của bạn: bạn thấy đa số người dùng đến từ Việt Nam với 1.3 nghìn người dùng, giảm 10.7% so với 7 ngày trước đó.
- Các người dùng vào website của bạn từ các nguồn/kênh traffic nào: bạn thấy kênh Organic Search là kênh có nhiều phiên truy cập nhất với 1.5 nghìn phiên truy cập, giảm 11% so với 7 ngày trước.
- Ngoài ra, bạn có thể xem chi tiết của mỗi phần bằng cách click vào link “Xem…” ở dưới cùng bên phải mỗi báo cáo. Ví dụ: bạn muốn xem chi tiết phần “Người dùng theo Mã quốc gia” thì bạn click vào link “Xem báo cáo quốc gia”.
Phần Báo cáo – Chứa tất tần tật thông tin chi tiết về người dùng/traffic truy cập website
Tổng quan nhanh về báo cáo
Bạn vào Báo cáo => Tổng quan nhanh về báo cáo
Đây là 1 phần giúp bạn xem nhanh toàn bộ báo cáo về người dùng/traffic truy cập website.
Tại đây bạn có thể xem được:
- Xem số người dùng, số người dùng mới, thời gian tương tác trung bình trong khoảng thời gian mà bạn chọn.
- Xem người dùng trong 30 phút qua vào website của bạn theo quốc gia.
- Xem người dùng mới trên website của bạn đến từ đâu và những thông tin hữu ích về website của bạn:
- Xem người dùng đến từ kênh/nguồn nào, đến từ quốc gia nào:
- Xem xu hướng người dùng trong 1 ngày, 7 ngày và 30 ngày đang đi lên hay đi xuống. Tỷ lệ giữ chân người dùng có tốt hay không:
- Xem những trang web nào có nhiều người trung cập nhật và những sự kiện/hành động nào được nhiều người dùng thực hiện nhất trên website của bạn:
- Xem những chuyển đổi nào là chuyển đổi phát sinh nhiều nhất và những sản phẩm nào của bạn bán chạy nhất:
- Xem các chuyển đổi đến từ nền tảng nào:
Thời gian thực
Bạn vào Báo cáo => Thời gian thực
Phần này giúp bạn phân tích nhanh về người dùng trong 30 phút vừa qua truy cập những trang nào trên website của bạn, họ đến từ đâu, số sự kiện/lượt chuyển đổi mà người dùng thực hiện trong 30 phút vừa qua, các nguồn traffic đến website trong 30 phút vừa qua…
Người dùng
Bạn vào Báo cáo => Người dùng => Thuộc tính người dùng => Tổng quan
Phần này sẽ phân tích chi tiết về người dùng như: họ đến từ quốc gia nào, họ đến từ tỉnh/thành phố nào, giới tính của người dùng, sở thích người dùng, độ tuổi của người dùng, thiết bị mà người dùng sử dụng để truy cập vào website, trình duyệt mà người dùng truy cập vào website…
Thu nạp
Bạn vào phần Báo cáo => Vòng đời => Thu nạp => Thông tin thu nạp lưu lượng truy cập
Phần này giúp bạn phân tích chi tiết các nguồn/kênh dẫn người dùng/traffic đến website của bạn. Bạn có thể phân tích số người dùng đến từ kênh nào nhiều nhất, thời gian tương tác trung bình của các nguồn/kênh traffic, tỷ lệ tương tác trung bình của các nguồn/kênh traffic,…
Mức độ tương tác
Bạn vào Báo cáo => Vòng đời => Mức độ tương tác => Trang đích
Phần này giúp bạn phân tích chi tiết các URL trên website của bạn, xem URL nào đang có nhiều người dùng vào nhất, thời gian tương tác trung bình của mỗi URL trên website, lượt chuyển đổi trên mỗi URL…
Phần Quản trị – Phân quyền sử dụng Google Analytics và tạo sự kiện, lượt chuyển đổi
Phần Quản trị trong Google Analytics có rất nhiều công dụng. Nhưng EZ Marketing chỉ giới thiệu cho bạn 3 chức năng chính của phần Quản trị đó là:
- Quản lý quyền truy cập vào tài khoản
- Sự kiện
- Lượt chuyển đổi
Quản lý quyền truy cập vào tài khoản
Nếu bạn muốn thêm một người dùng vào sử dụng tài khoản Google Analytics thì bạn vào phần Quản trị => Quản lý quyền truy cập tài khoản => Dấu “+” => Chọn “Thêm người dùng”:
Sau đó bạn nhập “Địa chỉ email”, chọn Vai trò(quản trị viên, người chỉnh sửa, nhà tiếp thị, nhà phân tích, người xem, mỗi vai trò sẽ có các quyền khác nhau, ví dụ vài trò Quản trị viên sẽ có toàn quyền kiểm soát tài khoản Google Analytics của bạn) cho người dùng đó, sau đó nhấn nút “Thêm”:
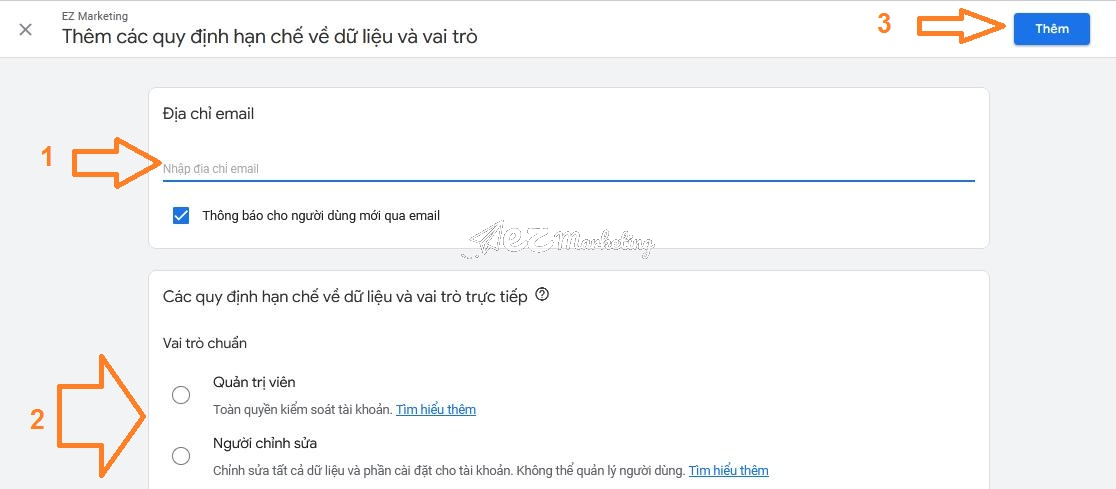 Như vậy là bạn đã thêm thành công 1 người dùng vào sử dụng tài khoản Google Analytics của bạn!
Như vậy là bạn đã thêm thành công 1 người dùng vào sử dụng tài khoản Google Analytics của bạn!
Sự kiện
Sự kiện(Events) là các hành động/tương tác của người dùng trên website của bạn, ví dụ như sự kiện người dùng click vào 1 url hoặc lăn chuột để xem trang web của bạn. Trong Google Analytics có rất nhiều sự kiện có sẵn như sự kiện click, scroll, video_start…Và bạn có thể thêm các sự kiện mà bạn muốn vào Google Analytics để theo dõi.
Để xem Sự kiện có sẵn trong Google Analytics thì bạn vào Quản trị => Cột Tài Sản => Sự kiện. Ngoài xem các sự kiện có sẵn trong Google Analytics, bạn còn có thể “Sửa đổi sự kiện” và “Tạo sự kiện mới”(hình dưới):
Lượt chuyển đổi
Lượt chuyển đổi là bất kỳ hành động nào của người dùng trên website mang lại giá trị đối với doanh nghiệp của bạn. ví dụ: người dùng điền form để lại thông tin, hoặc mua sản phẩm trên website của bạn hoặc đăng ký trở thành thành viên…
Để xem lượt chuyển đổi có sẵn trong Google Analytics bạn vào Quản trị => Cột Tài Sản => Lượt chuyển đổi. Ngoài xem các lượt chuyển đổi có sẵn trong Google Analytics, bạn còn có thể tạo “Sự kiện chuyển đổi mới” và Bật “Đánh dấu là lượt chuyển đổi” để đánh dấu 1 hành động có sẵn vừa là Sự kiện vừa là lượt chuyển đổi.
Trong phần “Quản trị”, ngoài 3 chức năng chính là Quản lý quyền truy cập vào tài khoản, Sự kiện, Lượt chuyển đổi mà EZ Marketing giới thiệu ở trên thì còn rất nhiều chức năng quan trọng khác như: liên kết Google Analytics với Google Ads, liên kết Google Analytics với Google Search Console, thêm các đối tượng mới để theo dõi,…
Google Analytics có rất nhiều chức năng, do vậy trong 1 bài viết chúng tôi không thể hướng dẫn hết tất cả chức năng của công cụ này. Trong bài viết này, EZ Marketing chỉ có thể hướng dẫn bạn cách sử dụng các chức năng chính và thường được sử dụng nhất của công cụ Google Analytics. Nếu bạn có bất kỳ thắc mắc nào về Google Analytics, hãy chat trực tiếp với chúng tôi, các chuyên gia của EZ Marketing sẵn sàng giải đáp các thắc mắc của bạn.
Mong bài viết hữu ích giúp bạn cách sử dụng Google Analytics trong việc phân tích người dùng cũng như giúp bạn thuận tiện trong công việc làm SEO.
Nếu bạn thấy chủ đề về cách sử dụng Google Analytics này hữu ích đối với bạn, hãy chia sẻ nó cho bạn bè, hội nhóm SEO mà bạn tham gia nhé! Chúc bạn thành công trên con đường làm SEO đã chọn!

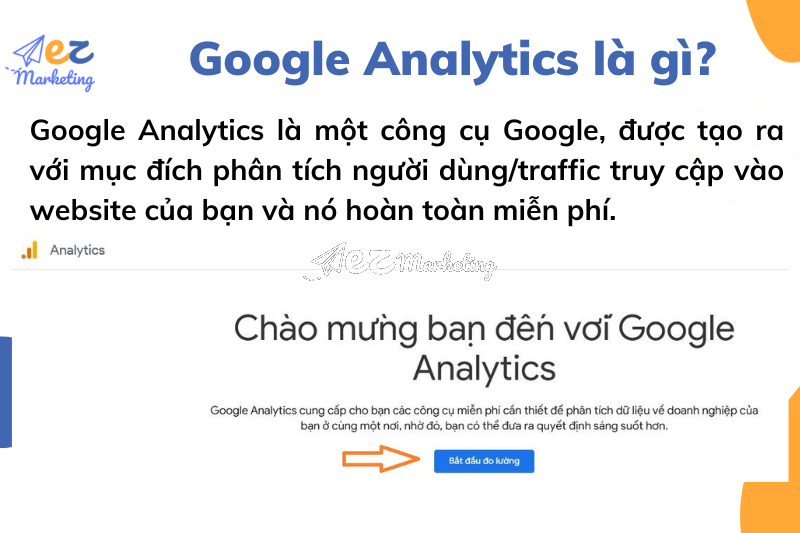
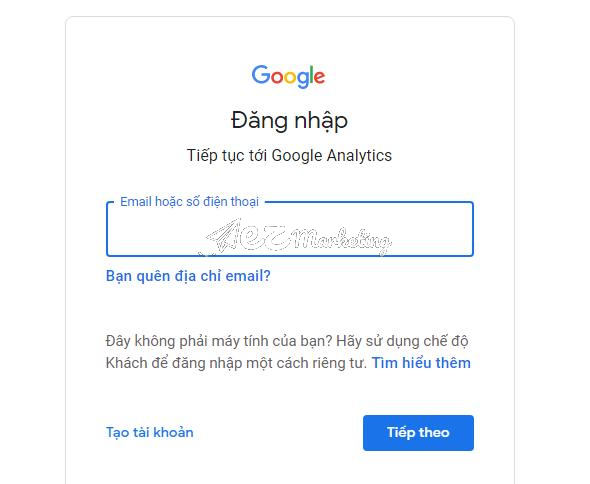
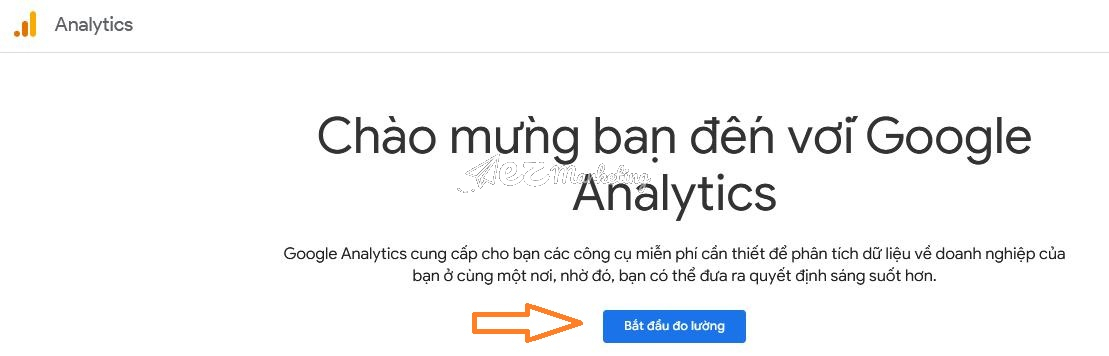
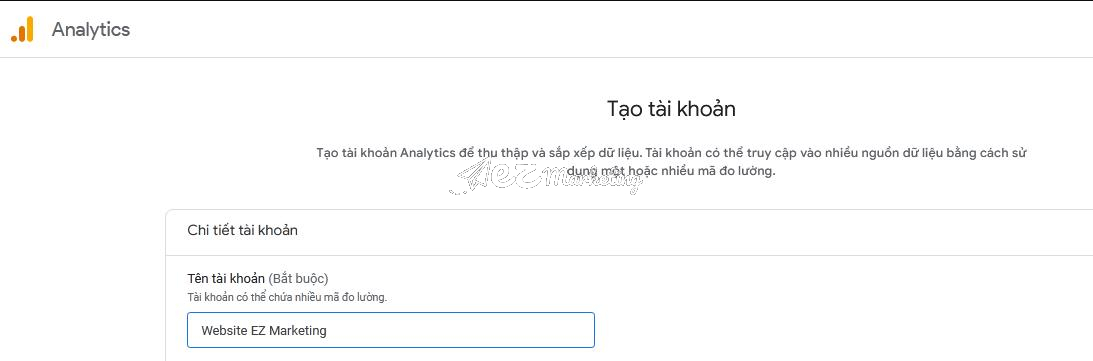
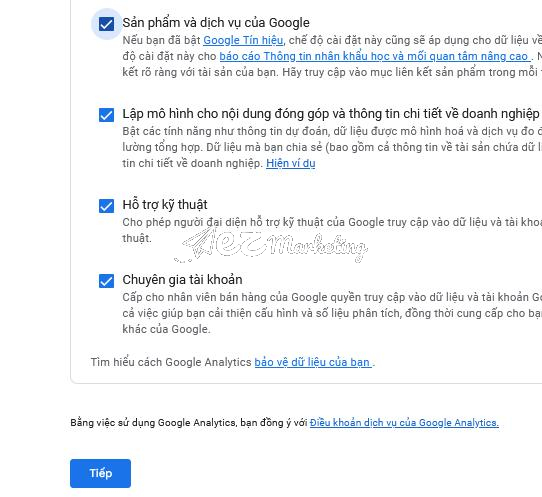
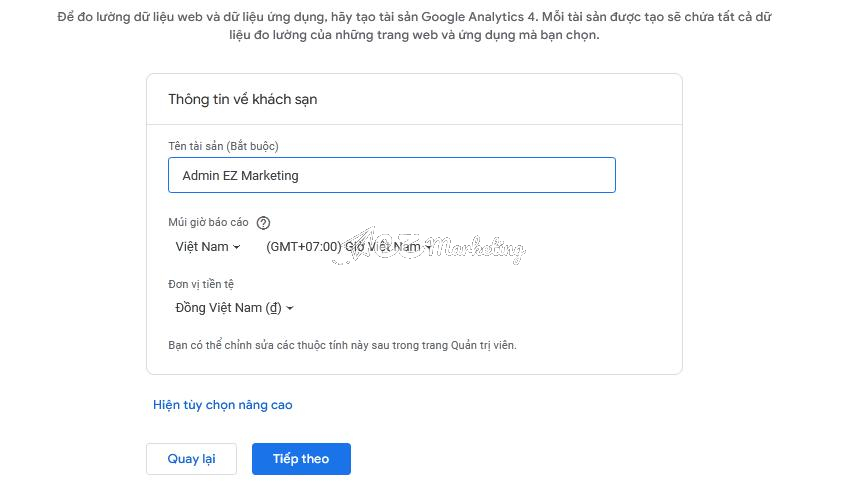
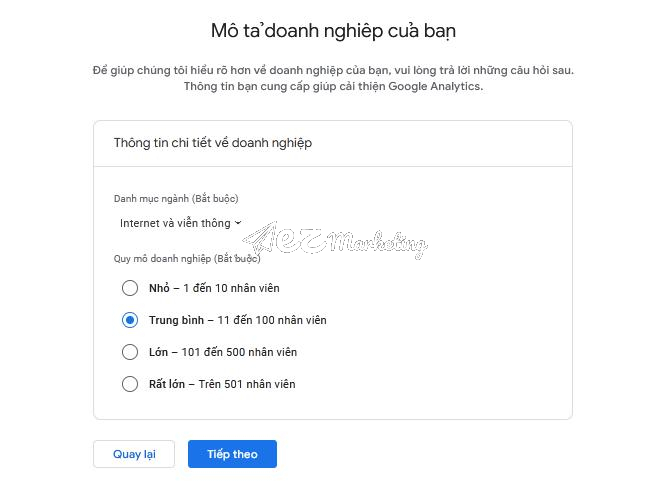
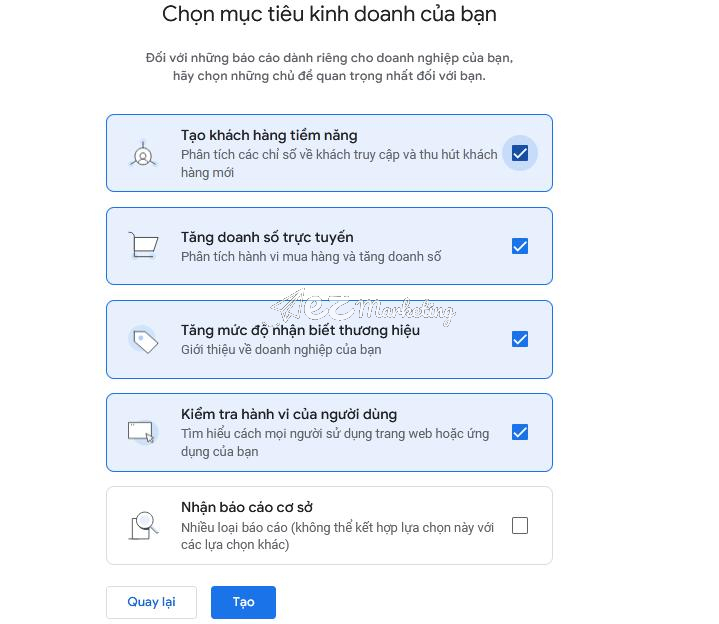
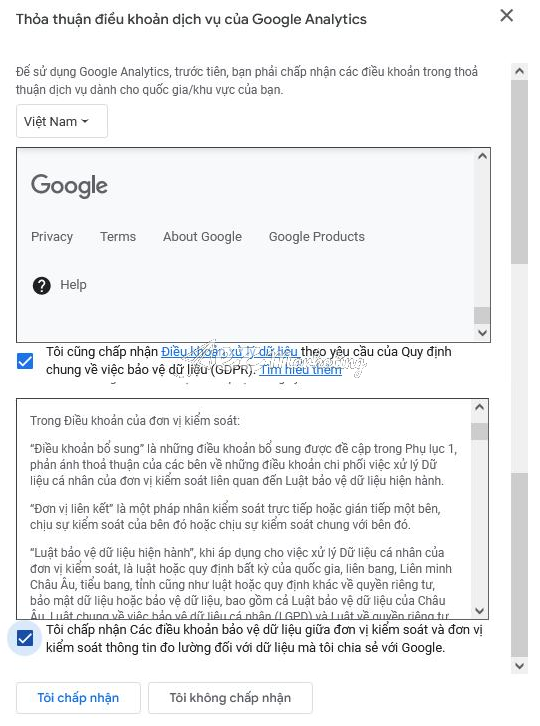

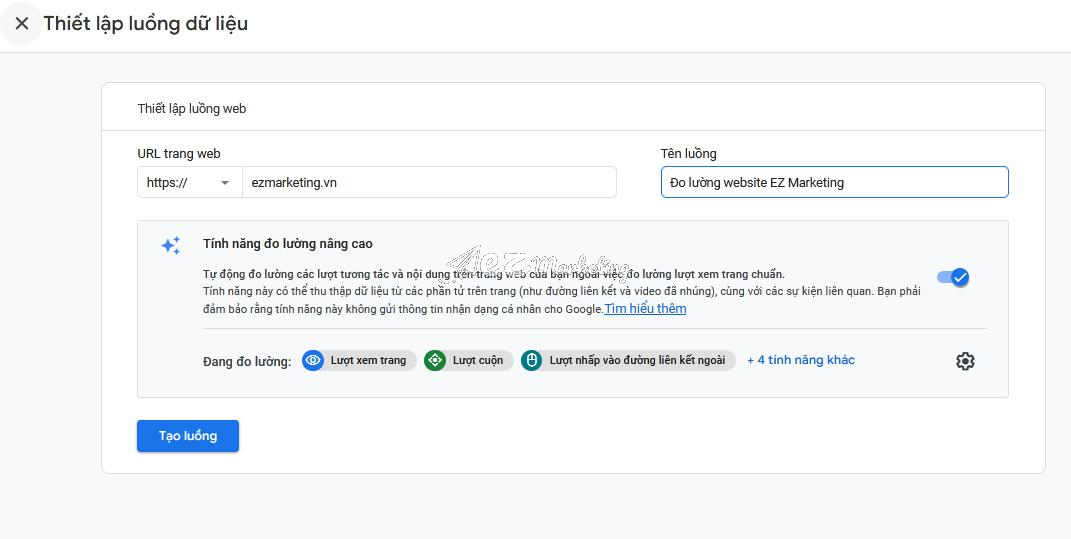
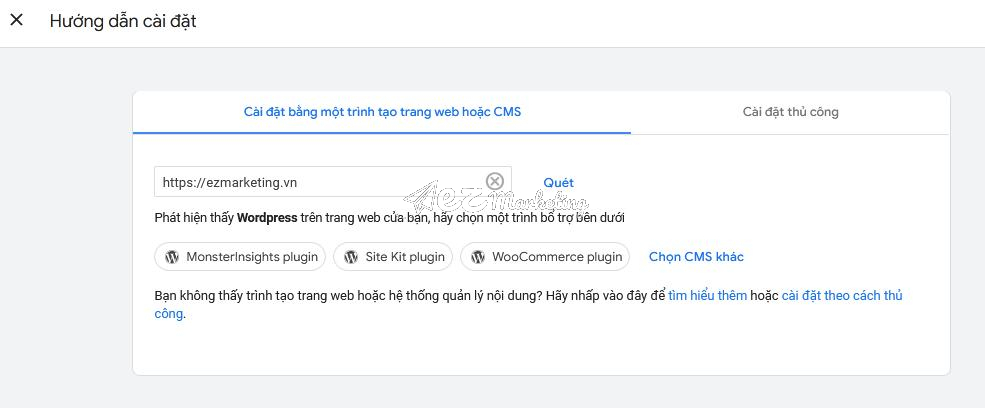
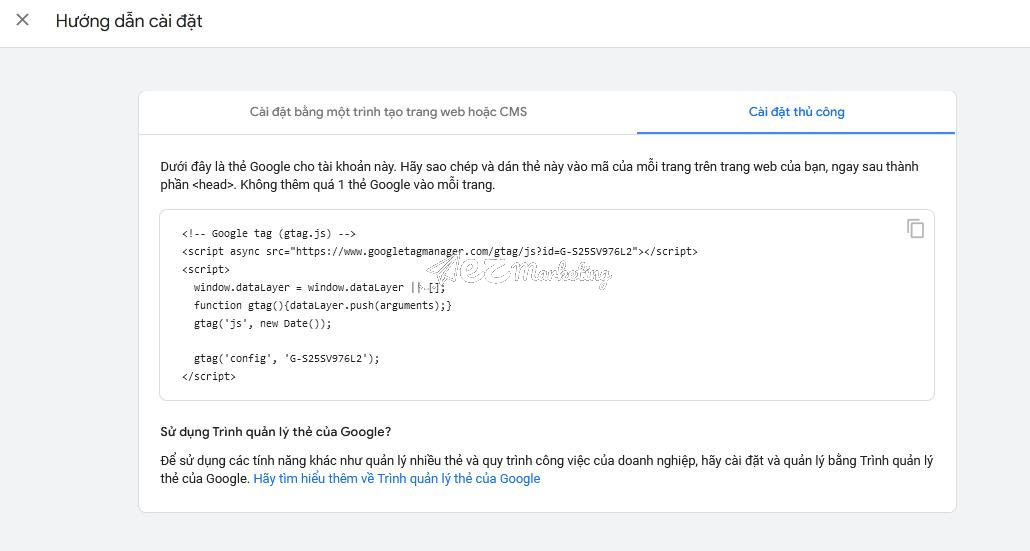
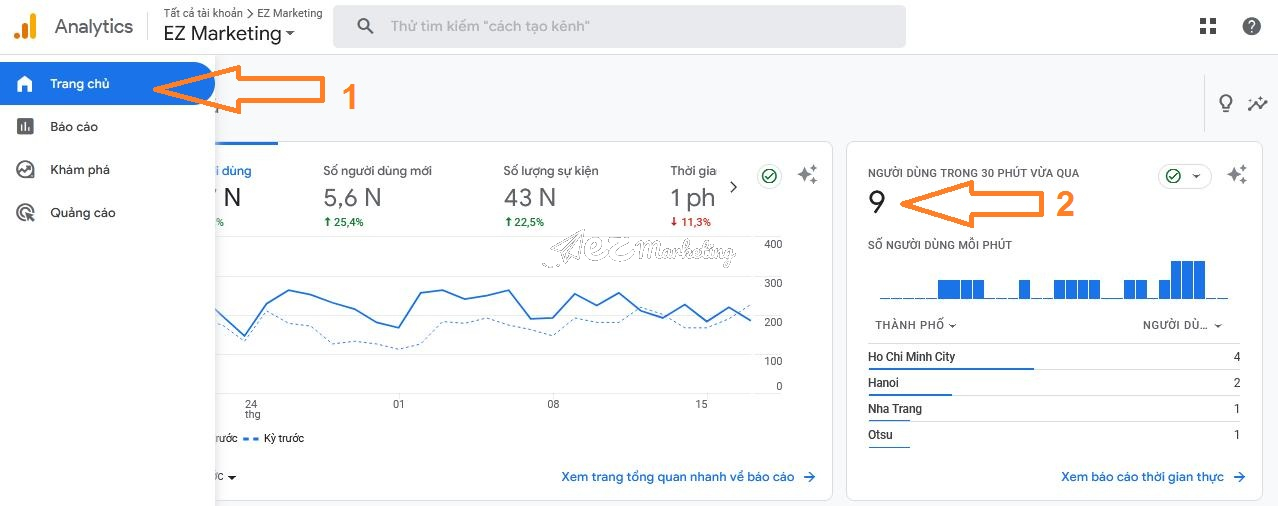
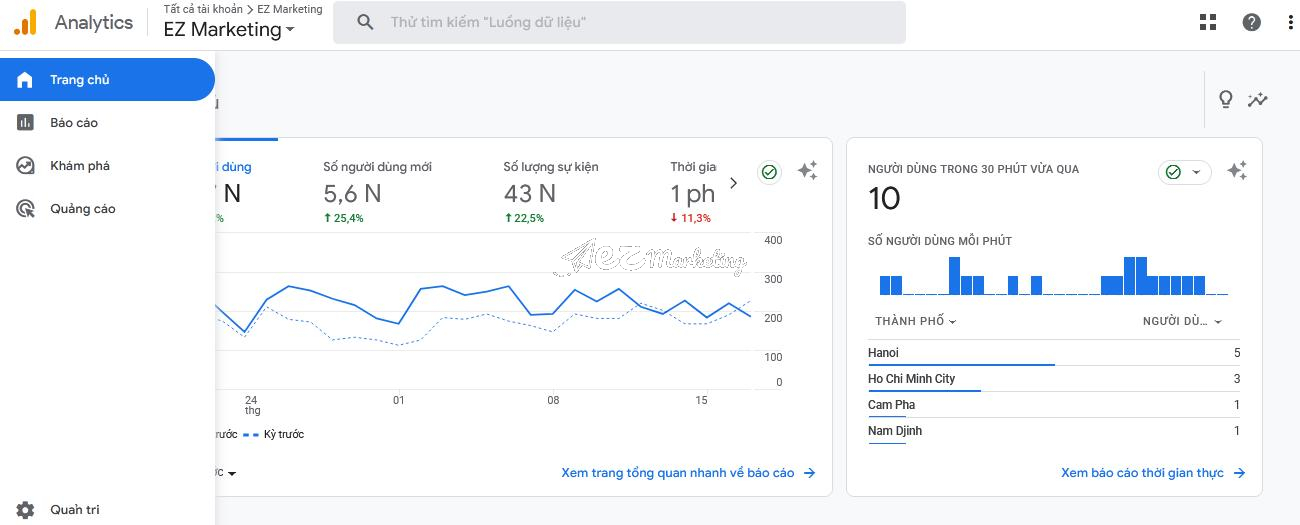
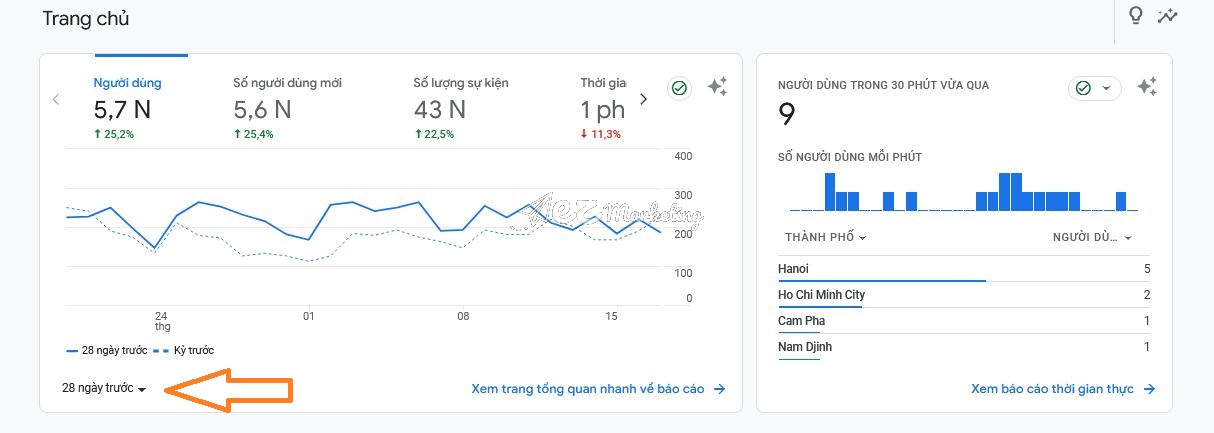
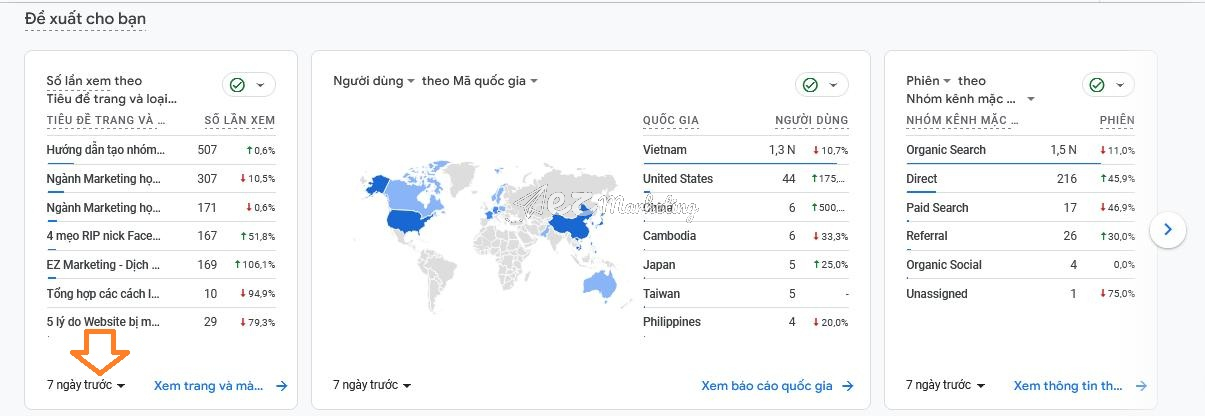
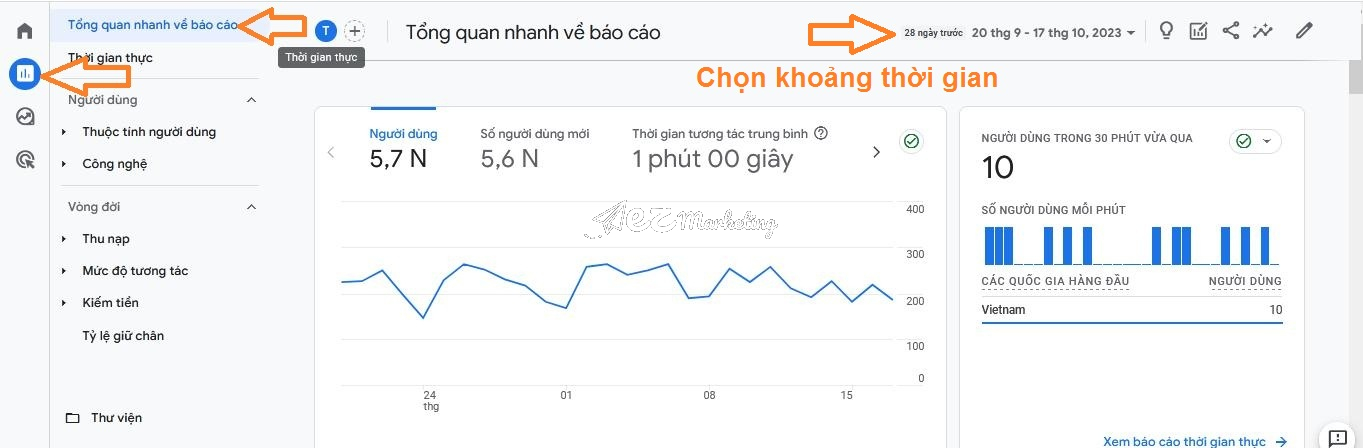
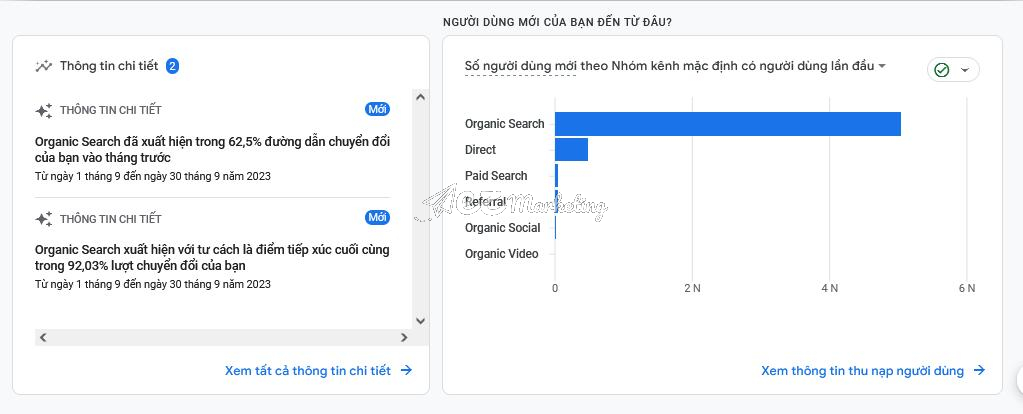
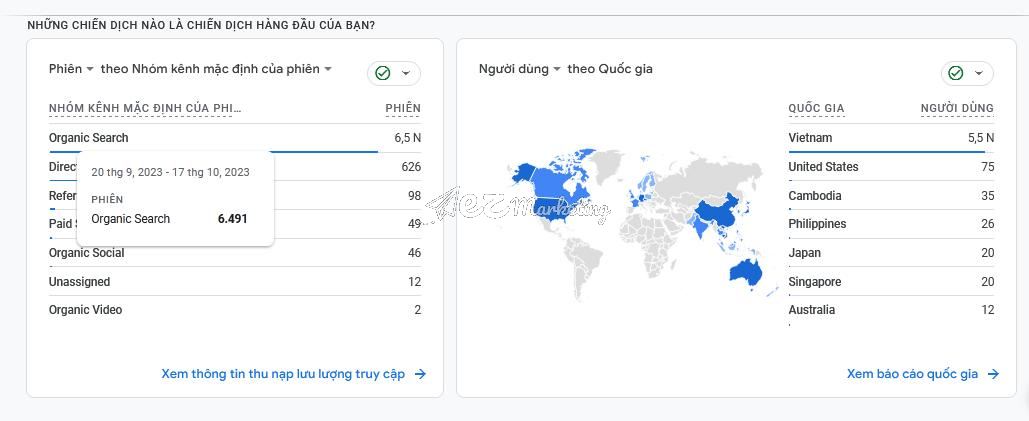
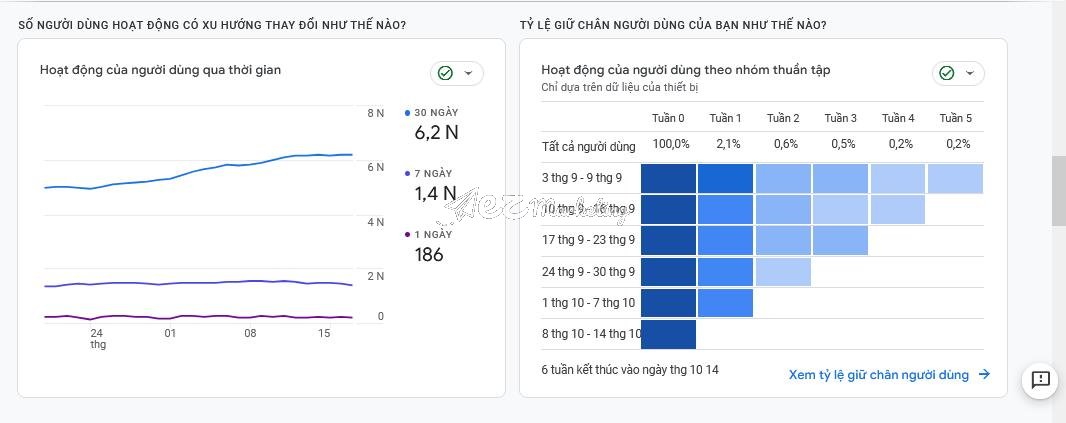
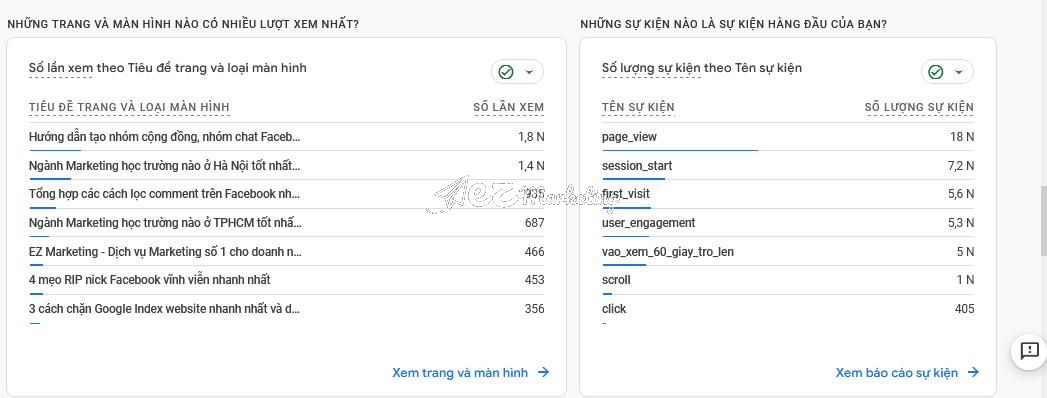
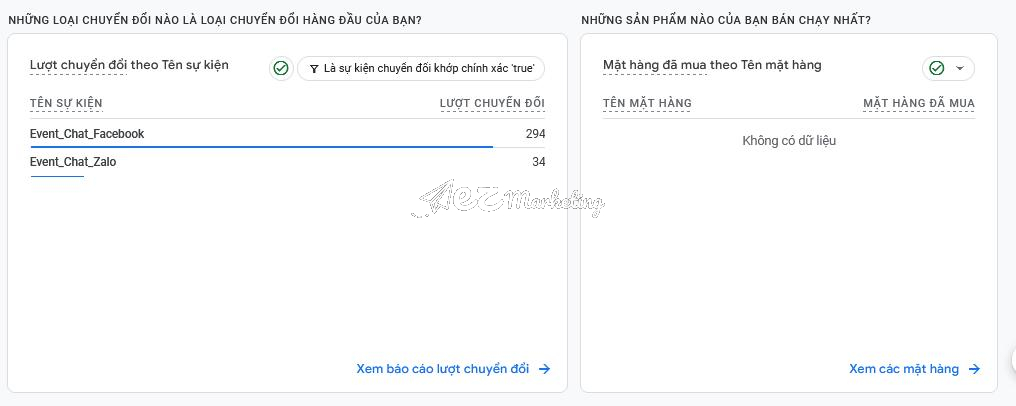
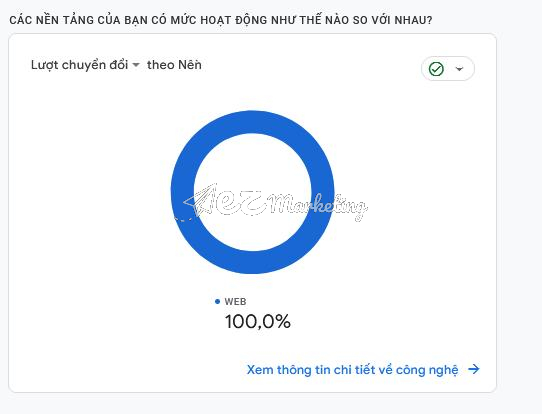
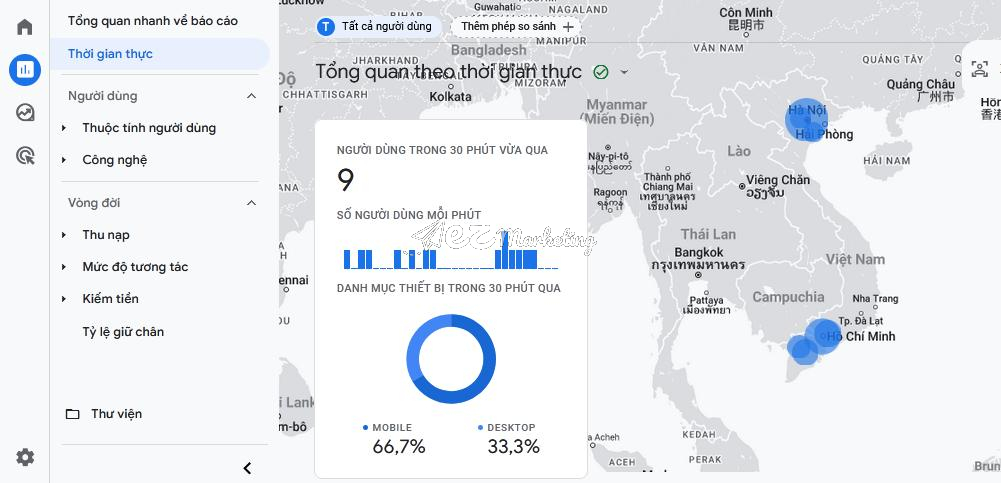
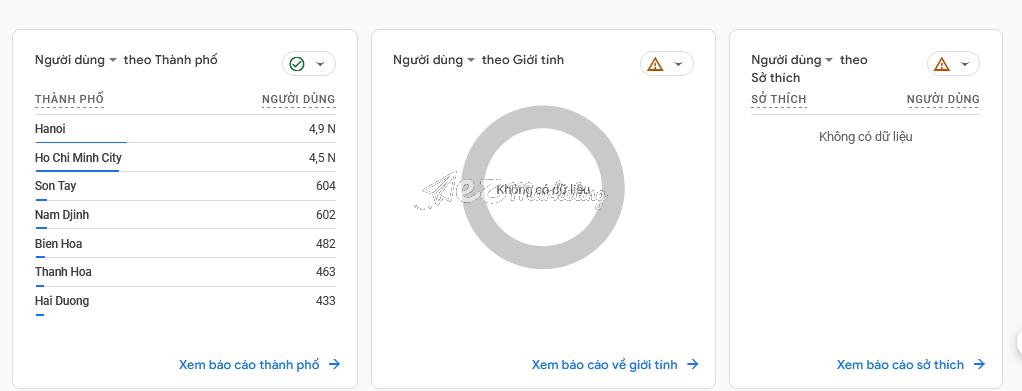
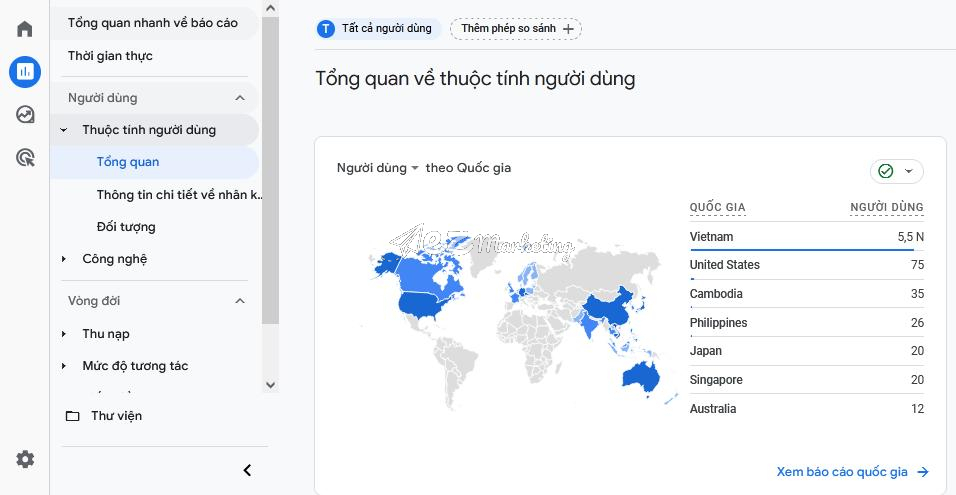
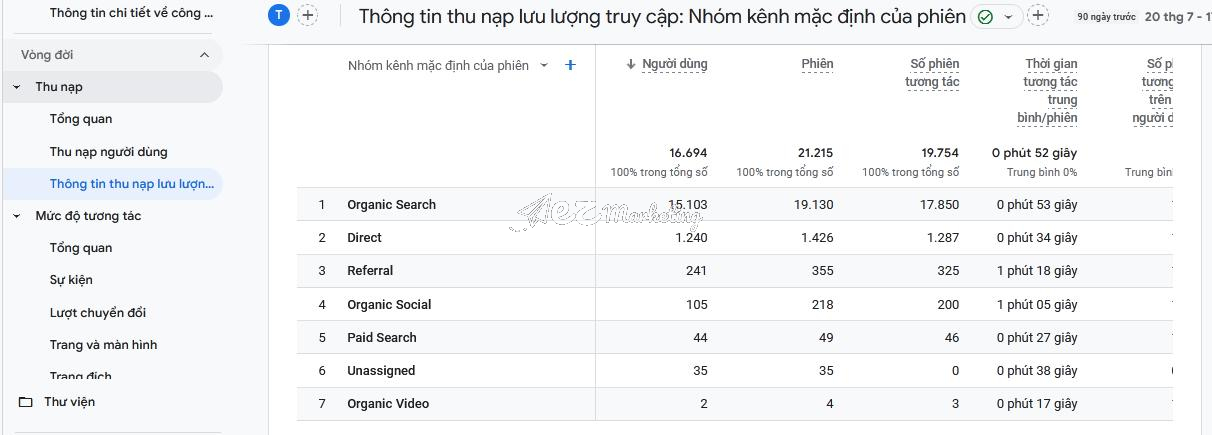
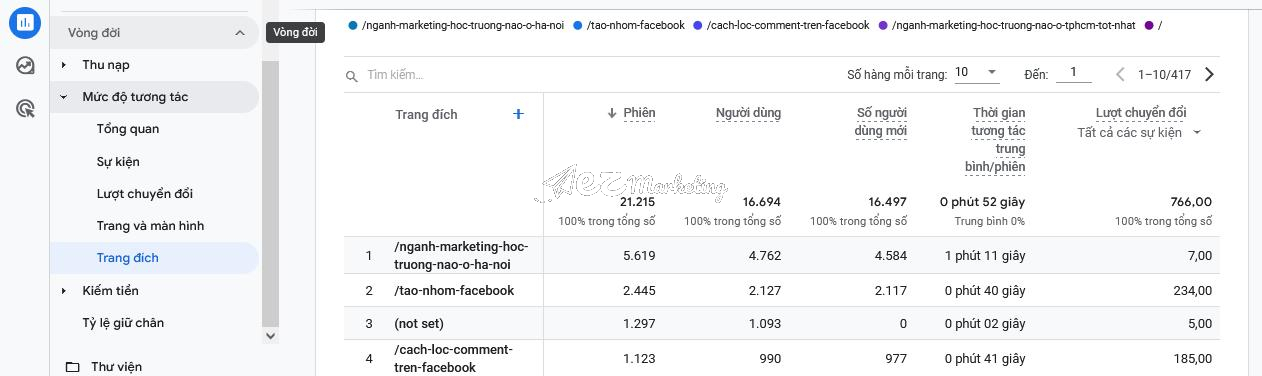
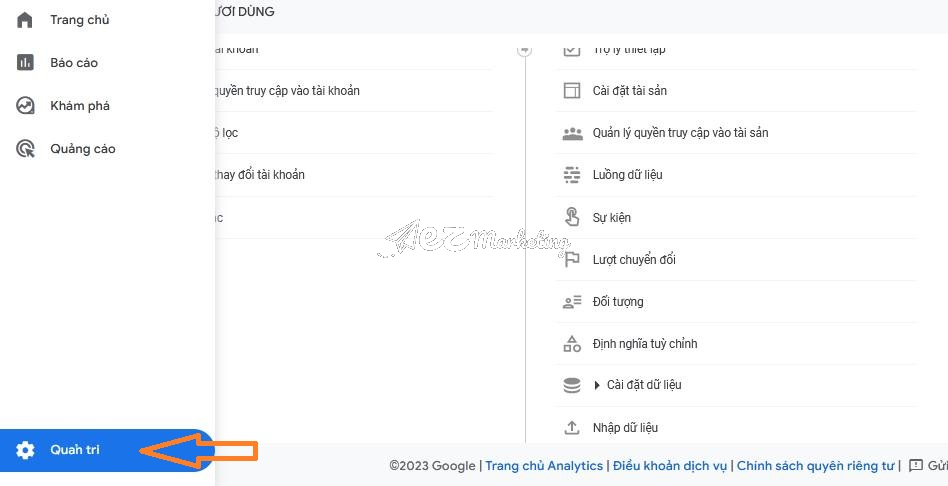
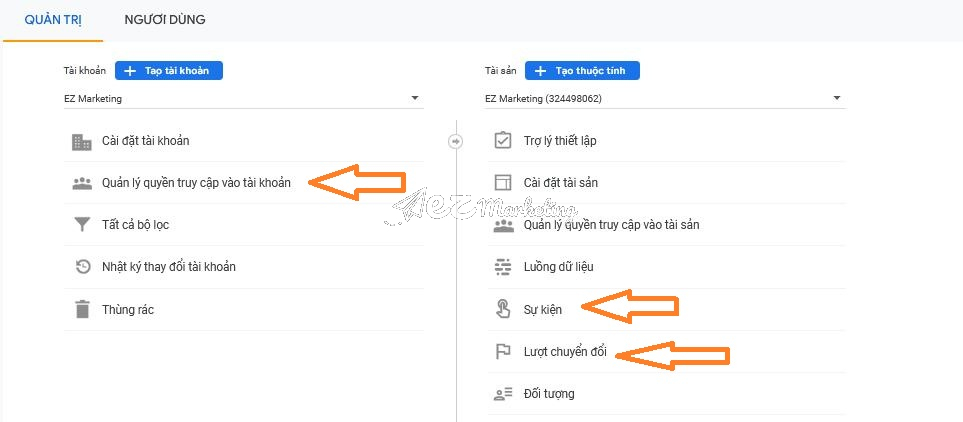

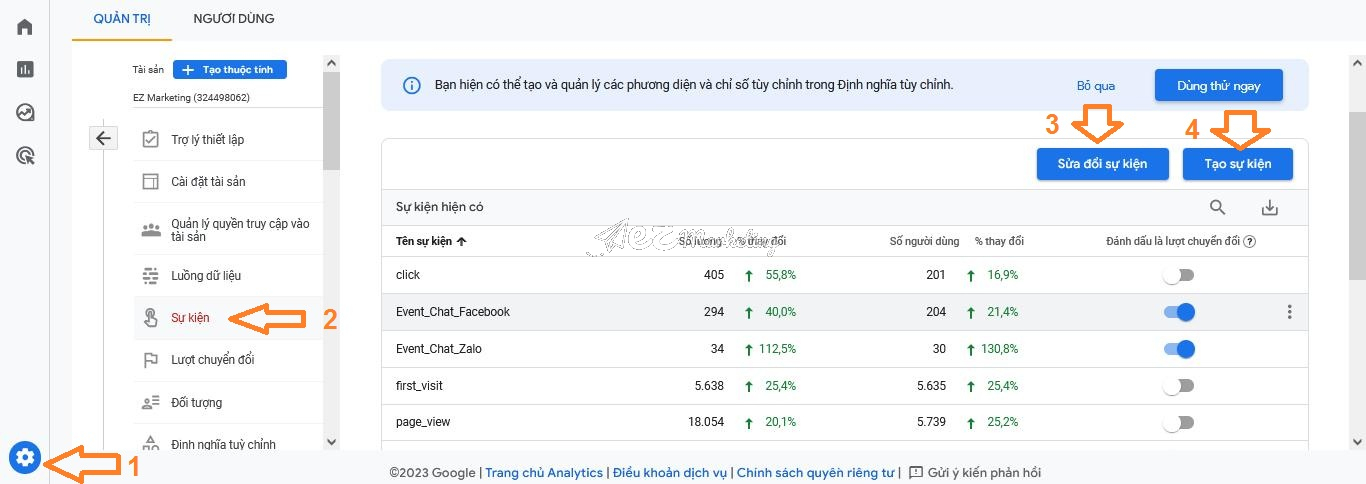
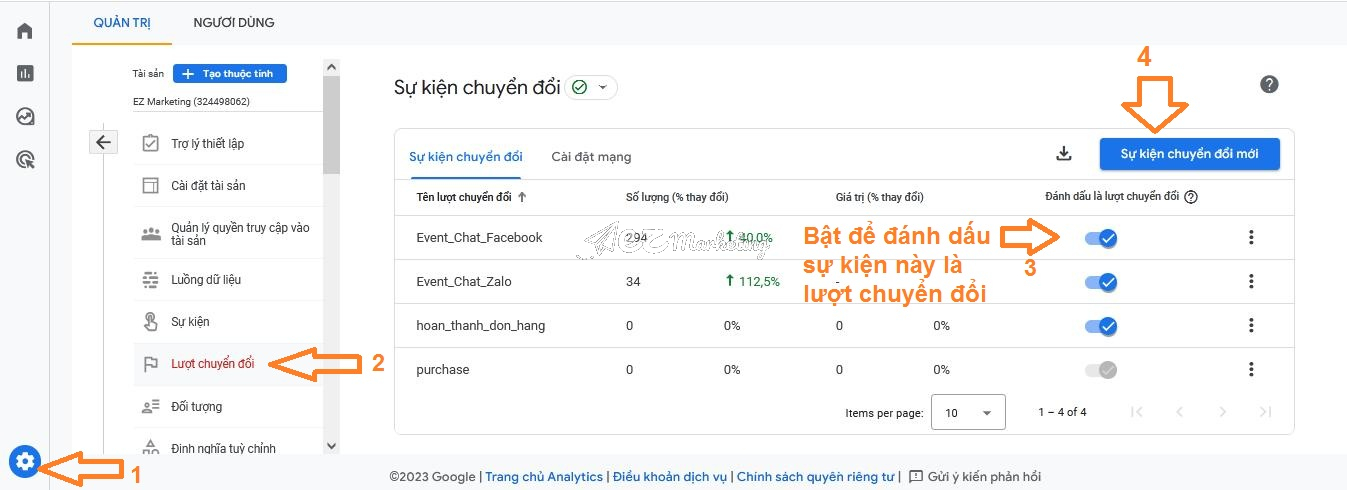


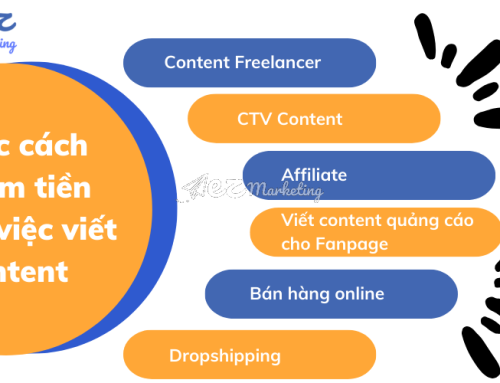

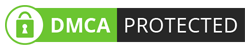

Hãy để lại bình luận