Google Tag Manager là gì? Những ai cần dùng Google Tag Manager? Hướng dẫn sử dụng các chức năng của Google Tag Manager. Và tất tần tật về Google Tag Manager sẽ có trong bài viết này!
Nội dung bài viết
Google Tag Manager là gì?
Google Tag Manager là một công cụ giúp bạn theo dõi tất cả các hành vi người dùng sau khi họ truy cập vào website của bạn.
Bạn chỉ cần đăng ký tài khoản Google Tag Manager, tiếp theo là nhận đoạn mã/code và cài đoạn mã/code vào website của bạn. Sau đó, bạn có thể theo dõi tất cả các hành vi của người dùng trên website của bạn như: có bao nhiêu lần người dùng cuộn(scroll) 50% của 1 trang web của bạn, có bao nhiêu người click vào icon chat, có bao nhiêu người hoàn thành Form…
Ngoài ra, bạn cũng có thể cài Google Analytis, Google Ads, Facebook Ads,…vào website thông qua Google Tag Manager.
Những ai cần dùng Google Tag Manager?
Nếu bạn đảm nhiệm 1 trong những vị trí sau thì bạn sẽ cần dùng Google Tag Manager:
- Nhà phân tích/nghiên cứu khách hàng mục tiêu: nếu bạn đang đảm nhiệm vị trí này thì bạn không thể bỏ qua công cụ Google Tag Manager. Nó giúp bạn phân tích hành vi người dùng trên website rất hiệu quả.
- SEOer: nếu bạn là 1 SEOer thì chắc chắn bạn phải sử dụng công cụ này. Nó giúp bạn biết được “Người dùng có thực sự hài lòng khi truy cập website của bạn hay không?” và “Bạn có điều hướng được người dùng tới trang mong muốn hay không?”. Từ đó, bạn có thể điều chỉnh các thành phần trên website để dự án SEO đạt kết quả mong muốn.
- Content website: nếu bạn đang làm nội dung cho website thì Tag Manager sẽ giúp bạn đánh giá được nội dung do bạn tạo ra có giữ chân được người dùng không và có dẫn người dùng đến trang(trang sản phẩm, trang mua hàng) mà bạn mong muốn hay không.
- Marketer: để đánh giá hiệu quả của dự án marketing và tìm ra nguyên nhân vì sao dự án marketing thất bại/thành công thì Tag Manager là 1 công cụ không thể thiếu đối với 1 marketer.
- Leader Marketing/trưởng nhóm marketing: vị trí này không yêu cầu bạn phải biết mọi thứ về Google Tag Manager nhưng ít nhất là bạn phải biết đọc các chỉ số trong Tag Manager và đánh giá hiệu quả từ các chỉ số đó.
- Nhà quảng cáo online: nếu bạn đảm nhiệm vị trí quảng cáo online thì Google Tag Manager là một công cụ không thể thiếu. Nó giúp bạn đo các mục tiêu KPI dễ dàng, từ đó bạn có thể đánh giá chiến dịch quảng cáo của mình có hiệu quả hay không, mẫu quảng cáo nào hiệu quả, mẫu quảng cáo nào không hiệu quả.
Các chức năng chính của Google Tag Manager
Google Tag Manager có rất nhiều chức năng, Google vẫn đang tiếp tục bổ sung thêm chức năng cho công cụ này. Bạn sẽ tốn rất nhiều thời gian để học hết tất cả các chức năng của Google Tag Manager, mà việc học hết tất cả chức năng của công cụ này cũng không cần thiết. Do vậy, EZ Marketing sẽ chỉ giới thiệu cho bạn các chức năng chính, quan trọng nhất của Google Tag Manager.
Dưới đây là các chức năng chính của Google Tag Manager:
- Theo dõi hành vi người dùng trên website: bạn có thể theo dõi tất cả hành vi người dùng như hành vi click vào 1 phần tử nào đó trên website(click vào chat, click vào nút đặt hàng, click link Affiliate…), thời gian người dùng ở lại website trên 60 giây, người dùng hoàn tất form, người người hoàn thành đơn hàng, scroll 30%, 50%, 80% của 1 trang web…
- Cài các công cụ khác của Google thông qua Google Tag Manager: bạn có thể cài Google Analytics, Google Ads, Facebook Ads,…vào website của bạn thông qua Google Tag Manager.
Hướng dẫn cài đặt Google Tag Manager vào website
Trước khi sử dụng Google Tag Manager, bạn phải cài Google Tag Manager vào website của bạn. Việc cài đặt Google Tag Manager vào website gồm 3 bước: đăng ký tài khoản, nhận đoạn mã/code, cài đoạn mã/code Google Tag Manager vào website. Nào! Bạn hãy làm theo hướng dẫn chi tiết 3 bước dưới đây:
Bước 1: Đăng ký tài khoản Google Tag Manager
Để đăng ký tài khoản Google Tag Manager thì bạn cần 1 tài khoản Gmail.
Bạn truy cập vào Google Tag Manager bằng URL https://tagmanager.google.com/ và đăng nhập bằng tài khoản Gmail mà bạn muốn đăng ký Google Tag Manager
Tiếp theo, bạn click vào “Tạo tài khoản”:
Tiếp theo, ở phần Thiết lập tài khoản:
- Tên tài khoản: bạn có thể điền tên công ty hoặc tên website của bạn, tên này bạn có thể đặt tùy ý. Ví dụ: EZ Marketing
- Quốc gia: bạn chọn Việt Nam
Ở phần Thiết lập vùng chứa:
- Tên vùng chứa: hãy điền URL website của bạn, không chứa https//: hoặc https//. Ví dụ: ezmarketing.vn
- Nền tảng nhắm mục tiêu: bạn chọn “Web”
- Cuối cùng, nhấn “Tạo”
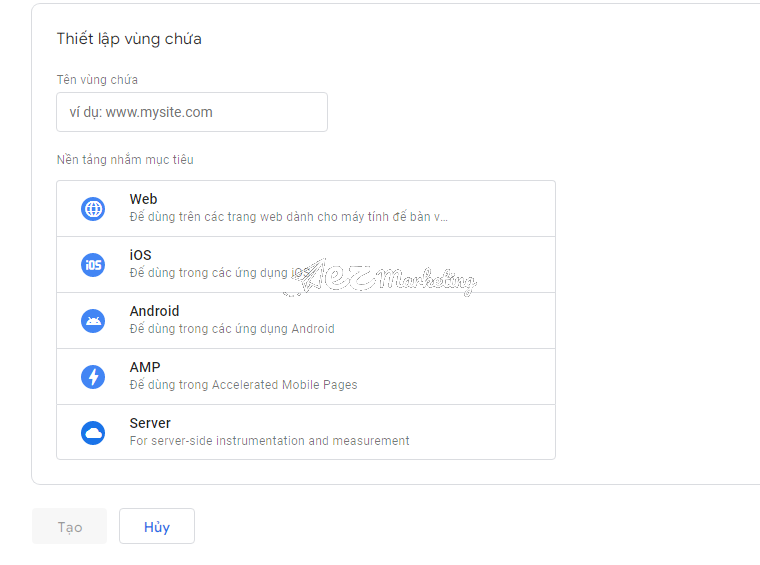 Tiếp theo, có 1 bản “Thỏa thuận điều khoản dịch vụ Trình quản lý thẻ của Google” xuất hiện, bạn đọc, nếu đồng ý với các điều khoản đó thì bạn click vào “Có”:
Tiếp theo, có 1 bản “Thỏa thuận điều khoản dịch vụ Trình quản lý thẻ của Google” xuất hiện, bạn đọc, nếu đồng ý với các điều khoản đó thì bạn click vào “Có”:
Bước 2: Nhận đoạn mã/code Google Tag Manager
Sau khi bạn nhấn vào “Có” ở bước 1, thì bạn sẽ được cung cấp 2 đoạn mã/code Google Tag Manager như hình dưới, 1 đoạn mã/code để cài vào trong thẻ <head>…cho đoạn mã/code vào đây…</head>, 1 đoạn mã/code để cài vào ngay sau thẻ mở <body>cho đoạn mã/code vào đây…</body> của website:
Bước 3: Cài đoạn mã/code Google Tag Manager vào website
Đối với website WordPress
Bạn có thể xem Hướng dẫn chèn đoạn mã/code vào website WordPress.
Hoặc bạn cũng có thể cài plugin WPCode(xem hướng dẫn cài plugin WordPress), sau đó click vào “Code Snippets” => “Headẻ & Footer” => Copy 2 đoạn mã <head> và <body> ở Google Tag Manager và chèn vào mục 3 và 4 như hình dưới:
Đối với Website sử dụng code thuần/code tay
Nếu bạn không hiểu về code/lập trình thì bạn có thể nhờ người hiểu về code/lập trình chèn 2 đoạn mã bạn có ở bước 2 vào website cho bạn, vì nếu chèn đoạn mã sai thì có thể gây ra lỗi website.
Còn nếu bạn biết về code/lập trình thì bạn có thể tìm file chứa thẻ <head> và thẻ <body> để chèn 2 đoạn mã code đã copy ở bước 2 vào thẻ <head> và thẻ <body>.
Bước 4: Kiểm tra Tag Manager đã cài vào website có thành công chưa?
Sau khi cài 2 đoạn mã vào website, bạn quay lại Google Tag Manager, rồi kéo xuống dưới 2 đoạn mã bạn sẽ thấy phần “Kiểm tra trang web của bạn (không bắt buộc)”, phần này sẽ giúp bạn Kiểm tra Tag Manager đã cài vào website có thành công chưa? Bạn hãy nhập URL website của bạn vào và nhấn “Kiểm tra”, như hình dưới:
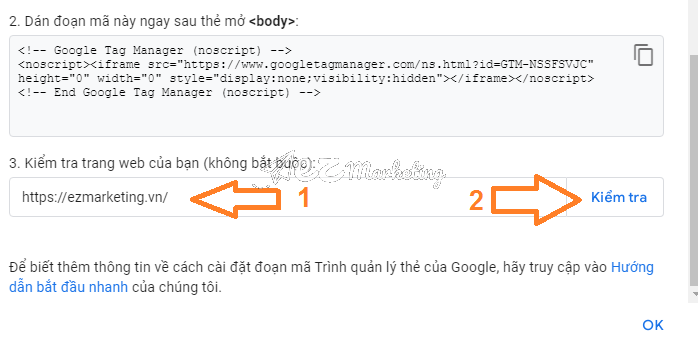 Nếu bạn thấy hình như dưới đây, chứng tỏ bạn chưa thành công trong việc cài đoạn mã/code Google Tag Manager vào website, bạn cần kiểm tra và cài lại đoạn mã code vào website:
Nếu bạn thấy hình như dưới đây, chứng tỏ bạn chưa thành công trong việc cài đoạn mã/code Google Tag Manager vào website, bạn cần kiểm tra và cài lại đoạn mã code vào website:
Nếu bạn kiểm tra thấy có tick xanh như hình dưới là bạn đã cài Google Tag Manager vào website thành công, khi đó bạn nhấn “OK” để bắt đầu sử dụng công cụ Google Tag Manager nhé:
3 thành phần cơ bản của Google Tag Manager
Để có thể sử dụng các chức năng của Google Tag Manager thì bạn bắt buộc phải thật sự hiểu 3 thành phần cơ bản của Google Tag Manager đó là: Tag(thẻ), Trigger (trình kích hoạt), Variable(biến).
Để sử dụng 1 chức năng nào đó của Google Tag Manager thì đầu tiên bạn cần tạo Variable(có thể tạo hoặc không), sau đó là tạo Trigger và cuối cùng mới tạo Tag.
Hãy cùng EZ Marketing tìm hiểu 3 thành phần này nhé:
Variable(biến)
Variable(biến) là thành phần giúp bạn lưu trữ 1 dữ liệu nào đó. 1 biến gồm có “Tên biến” và “Giá trị của biến”. Biến giúp bạn không phải nhớ “Giá trị của biến” mà khi bạn cần sử dụng “Giá trị của biến” bạn chỉ cần gọi “Tên biến” là được.
Ví dụ: bạn có 1 mã Google Analytics là “UA-12345678-9”, cái mã này rất khó nhớ, do vậy bạn gắn cho nó vào 1 biến có Tên biến là “Mã Google Analytics” với Giá trị của biến là “UA-12345678-9”. Khi bạn tạo Tag và cần sử dụng mã Google Analytics “UA-12345678-9” thì bạn chỉ gần gọi tới “Mã Google Analytics” thì Tag sẽ lấy giá trị của biến là “UA-12345678-9”.
Trigger(trình kích hoạt)
Trigger(Trình kích hoạt) là thành phần có nhiệm vụ theo dõi các hành động/sự kiện nhất định, chẳng hạn như nhấp chuột vào 1 phần tử trên website, gửi biểu mẫu hoặc tải trang… Khi phát hiện một hành động/sự kiện khớp với định nghĩa của trình kích hoạt, mọi Tag(thẻ) tham chiếu đến trình kích hoạt đó sẽ được kích hoạt.
Ví dụ như Trigger theo dõi sự kiện/hành động nhấp chuột vào nút “Mua hàng” thì khi có 1 người dùng nhấp chuột vào nút “Mua hàng” thì trigger đó sẽ báo cho Tag liên quan tới Trigger đó, và Tag sẽ ghi nhận lại sự kiện/hành động “Mua hàng”.
Tag(thẻ)
Tag(Thẻ) là một đoạn mã thực thi trên trang web hoặc app. Thẻ có thể phục vụ nhiều mục đích sử dụng khác nhau, nhưng mục đích chính của thẻ trong Google Tag Manager là để gửi thông tin đo lường từ website/app của bạn tới bên thứ ba. Ví dụ sử dụng Tag để gửi thông tin đo lường từ website tới Google Analytics, Google Ads .
Lưu ý: Khi bạn muốn sử dụng 1 chức năng của Google Tag Manager thì Tag và Trigger là bắt buộc còn Variable thì không bắt buộc.
Liên kết Google Tag Manager với Google Analytics
Để hiển thị dữ liệu từ Google Tag Manager trong Google Analytics thì bạn phải liên kết 2 công cụ này với nhau.
Cách liên kết rất đơn giản!
Đầu tiên, bạn vào Google Tag Manager => Vào mục “Thẻ” => Vào “Mới”
Trong phần tạo Thẻ(tag) mới => Click icon “Cấu hình thẻ” như hình dưới:
Chọn loại thẻ là: Google Analytics:
Chọn “Thẻ Google”:
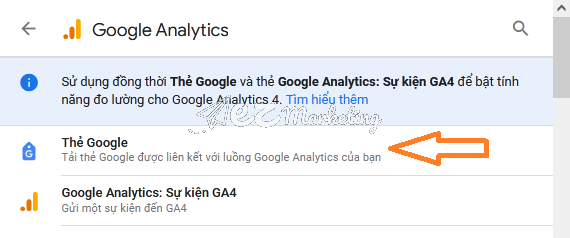 Sau khi chọn xong “Thẻ Google”, thì bạn cần điền “Mã thẻ”:
Sau khi chọn xong “Thẻ Google”, thì bạn cần điền “Mã thẻ”:
Để lấy “Mã thẻ” thì ta vào công cụ Google Analytics GA4, vào mục Quản trị => Thu thập và sửa đổi dữ liệu => Luồng dữ liệu(hình dưới):
Click vào Luồng dữ liệu cần lấy mã:
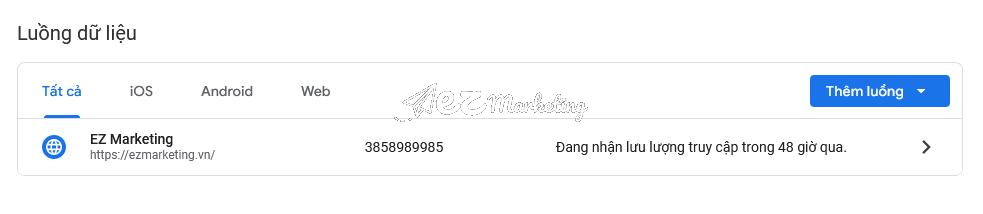 Copy “Mã Đo Lường”(Đây chính là mã thẻ trong Google Tag Manager mà bạn cần):
Copy “Mã Đo Lường”(Đây chính là mã thẻ trong Google Tag Manager mà bạn cần):
Bạn quay lại Google Tag Manager, và điền Mã đo lường vừa copy được từ Google Analytics 4 vào ô “Mã thẻ” và đặt tên Tag(tên tùy ý bạn chọn):
Sau đó, bạn xuống phần “Kích hoạt” và click vào ô như hình dưới:
Bạn chọn “Initialization – All Pages”:
Và cuối cùng là bạn chọn “Lưu”:
Sau đó, bạn quay lại mục “Thẻ” và nếu thấy “Thẻ kết nối GTM và GA4” như hình dưới là bạn đã kết nối Google Tag Manager và Google Analytics thành công:
Hướng dẫn sử dụng các chức năng của Google Tag Manager
LƯU Ý: Khi tạo Tag, Trigger, Variable trên Google Tag Manager thì giao diện có thể khác so với hướng dẫn của EZ Marketing(vì Google Tag Manager thường được thay đổi giao diện mới sau mỗi lần cập nhật), nhưng các bước làm thì tương tự. Do vậy, bạn cần bám sát hướng dẫn của EZ Marketing và linh hoạt trong việc tạo Tag, Trigger, Variable trên Google Tag Manager nhé!
Để có thể hiểu về Tag(thẻ), Trigger (trình kích hoạt), Variable(biến), thì bạn phải xem các ví dụ cụ thể về các chức năng của Google Tag Manager.
Dưới đây, EZ Marketing hướng dẫn bạn sử dụng 3 chức năng cơ bản của Google Tag Manager với các ví dụ cụ thể. Các chức năng khác của Google Tag Manager tương tự như 3 chức năng này, bạn có thể tự khám phá nhé:
Đếm số lần người dùng click vào 1 thành phần trên website
Dưới đây, EZ Marketing sẽ lấy ví dụ: đếm số người dùng click vào icon chat Facebook trên website nhé. Bạn hãy làm theo các bước dưới đây:
Trong Google Tag Manager
Tạo Trigger(trình kích hoạt)
Để đếm số người dùng click vào icon chat Facebook trên website thì bạn phải đặt trường ID vào icon chat Facebook trên website nhé. Ở đây tôi sẽ chèn id=”facebook” vào thẻ HTML chứa icon chat Facebook nhé. Nếu bạn không biết chèn như thế nào, hãy nhờ người làm website hoặc coder của bạn!
Đầu tiên, trong công cụ Google Tag Manager bạn vào “Trình kích hoạt” => “Mới”(như hình dưới):
Bạn muốn khi có ai click ID có chứa từ “facebook” thì Trigger này sẽ hoạt động thì bạn sẽ tạo như hình dưới, bao gồm:
- Tên Trigger: tùy ý
- Loại trình kích hoạt: chọn Nhấp chuột – Tất cả các yếu tố
- Trình kích hoạt này kích hoạt trên: Một số nhấp chuột
- Kích hoạt trình kích hoạt này khi Sự kiện xảy ra và tatas cả các điều kiện này đều đúng: chọn Click ID, chứa, facebook.
Cuối cùng, bạn nhấn “Lưu”.
Sau đó, bạn quay lại phần “Trình kích hoạt”, nếu có tên Trigger bạn mới tạo là đã thành công:
Tạo Tag(thẻ)
Sau khi tạo Trigger(Trình kích hoạt) thì đến phần tạo Tag(Thẻ)
Tạo Tag: bạn vào Tag Manager => Vào “Thẻ” => Vào “Mới”
Trong phần tạo Thẻ(tag) mới => Click icon “Cấu hình thẻ” như hình dưới:
Chọn loại thẻ là: Google Analytics:
Chọn “Google Analytics: Sự kiện GA4”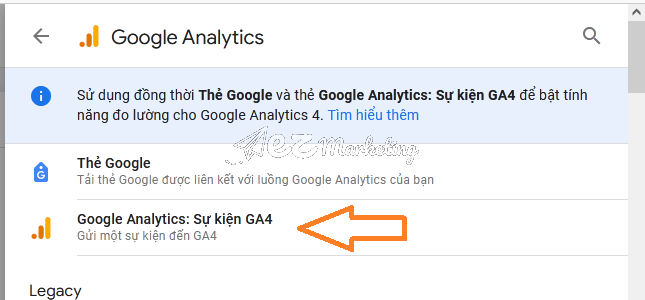
Tiếp theo, có 2 phần là “Chọn Mã đo lường” và “Tên sự kiện”:
Để lấy Mã đo lường thì ta vào công cụ Google Analytics GA4, vào mục Quản trị => Thu thập và sửa đổi dữ liệu => Luồng dữ liệu(hình dưới):
Click vào Luồng dữ liệu cần lấy mã:
Sau đó, quay lại Google Tag Manager, dán mã vừa copy vào ô “Mã đo lường”. Tiếp theo bạn đặt “Tên sự kiện” với tên sự kiện tùy theo ý bạn và viết liền, không dấu, như hình dưới:
Cuối cùng là đặt tên Tag(thẻ), tùy ý bạn, ví dụ ở đây tôi đặt tên là “Theo dõi chuyển đổi Chat Facebook trên Google Analytics GA4“
Cuối cùng nhấn “Lưu”.
Sau đó, bạn quay lại phần “Thẻ”, bạn sẽ thấy tag(thẻ) mà bạn vừa tạo
Xuất bản
Đây là bước bắt buộc phải làm để các thay đổi của bạn trong Google Tag Manager có thể hoạt động.
Bạn vào Google Tag Manager, sau đó nhấn “Gửi”:
Tiếp theo, bạn có thể chọn “Xuất bản” ngay hoặc có thể đặt Tên phiên bản và mô tả phiên bản trước khi “Xuất bản”:
Cuối cùng, nhấn “Tiếp tục”:
Trong Google Analytics
Tiếp theo, để biết số người dùng click vào icon chat Facebook trên website, thì bạn cần hiển thị nó trong Google Analytics! Có 2 cách để hiển thị dữ liệu từ Google Tag Manager vào Google Analytics, đó là:
Cách 1: Tạo sự kiện trên Tag Manager và chờ 24h để Xem Sự kiện vừa tạo trong Tag Manager xuất hiện trong GA4
- Sau 1 ngày(24 giờ) tạo thì Sự kiện đã tạo ở trong Tag Manager sẽ xuất hiện ở trong GA4 phần “Quản trị” => “Sự kiện”:
Bạn sẽ thấy tên 1 sự kiện là “Event_Chat_Facebook”, đây là Tên sự kiện bạn đặt ở Google Tag Manager
- Nếu bạn muốn chuyển Sự kiện thành Lượt chuyển đổi thì bạn chỉ cần kéo ở cột “Đánh dấu là lượt chuyển đổi” như hình dưới là được:
Và giờ bạn vào “Quản trị” => “Lượt chuyển đổi” bạn sẽ thấy cái bạn vừa cho kéo “Đánh dấu là lượt chuyển đổi”
Và bạn có thể vào “Báo cáo” => “Mức độ tương tác” => “Sự kiện” hoặc “Lượt chuyển đổi” để xem Sự kiện hoặc Lượt chuyển đổi về từ kênh nào và đánh giá thành công của các chiến dịch Marketing:
Cách 2: Tạo sự kiện trong Analytics KHÔNG CẦN chờ 24h
- Vào Quản trị => Lượt chuyển đổi => Sự kiện chuyển đổi mới
Phần “Đặt tên cho sự kiện của bạn” thì bạn lấy đúng tên như trong phần Tag của Tag Manager lúc nãy đó là “Event_Chat_Facebook”
Như vậy là hoàn thành việc hiển thị dữ liệu thống kê từ Google Tag Manager vào Google Analytics, từ giờ bạn có thể vào Google Analytics => Vào phần “Báo cáo” => “Mức độ tương tác” => “Sự kiện” hoặc “Lượt chuyển đổi” để xem Sự kiện hoặc Lượt chuyển đổi về từ kênh nào:
Đếm số người dùng vào website quá … giây
Các bước để tạo Tag, Trigger trong Google Tag Manager và tạo Sự kiện, Lượt chuyển đổi trong Google Analytics thì tương tự như ở ví dụ “Đếm số lần người dùng click vào 1 thành phần trên website” ở trên. Dưới đây EZ Marketing sẽ lấy ví dụ: “đếm số người dùng vào website quá 60 giây”, bằng các hình ảnh, bạn có thể làm theo các hình ảnh nhé:
Trong Google Tag Manager
Tạo Trigger(trình kích hoạt)
Tạo Tag(thẻ)
Trong Google Analytics
Đếm số lần người dùng vào 1 URL nào đó trên website
Các bước để tạo Tag, Trigger trong Google Tag Manager và tạo Sự kiện, Lượt chuyển đổi trong Google Analytics thì tương tự như ở ví dụ “Đếm số lần người dùng click vào 1 thành phần trên website” ở trên. Dưới đây EZ Marketing sẽ lấy ví dụ: “đếm số lần người dùng đặt hàng thành công(tức là số người dùng đến URL domain/dat-hang-thanh-cong/)”, bằng các hình ảnh, bạn có thể làm theo các hình ảnh nhé:
Trong Google Tag Manager
Tạo Trigger(trình kích hoạt)
Tạo Tag(thẻ)
Trong Google Analytics
Nguồn tham khảo:
- https://support.google.com/tagmanager/answer/3281060?hl=en#:~:text=Tags%20are%20segments%20of%20code,tags%20directly%20to%20your%20projects.
- https://support.google.com/tagmanager/answer/6103657?hl=en
- https://support.google.com/tagmanager/answer/7679316?hl=en#:~:text=In%20Google%20Tag%20Manager%2C%20a,the%20specified%20event%20is%20detected.
Nếu bạn có bất kỳ câu hỏi nào về Google Tag Manager, hãy chat trực tiếp với EZ Marketing, các chuyên viên SEO của chúng tôi sẽ sớm giải đáp thắc mắc của bạn. Nếu bạn thấy bài viết này hữu ích đối với bạn, hãy chia sẻ nó tới cộng đồng SEO để mọi người cùng biết nhé!

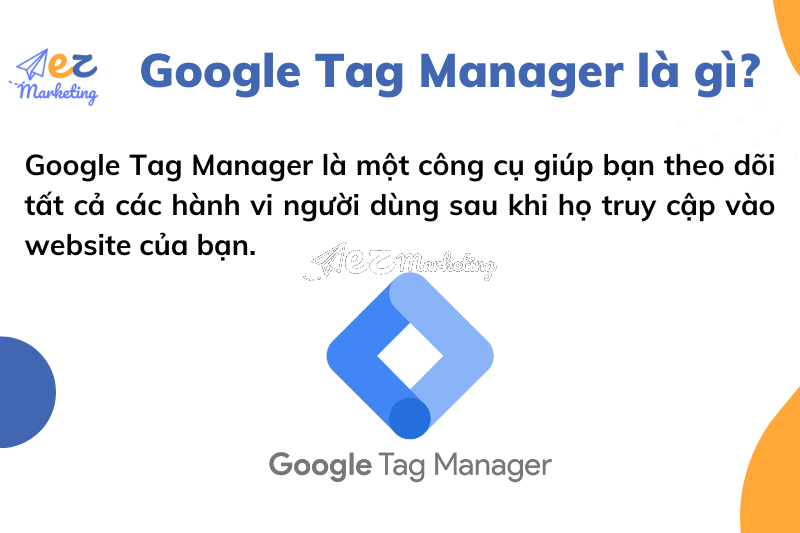
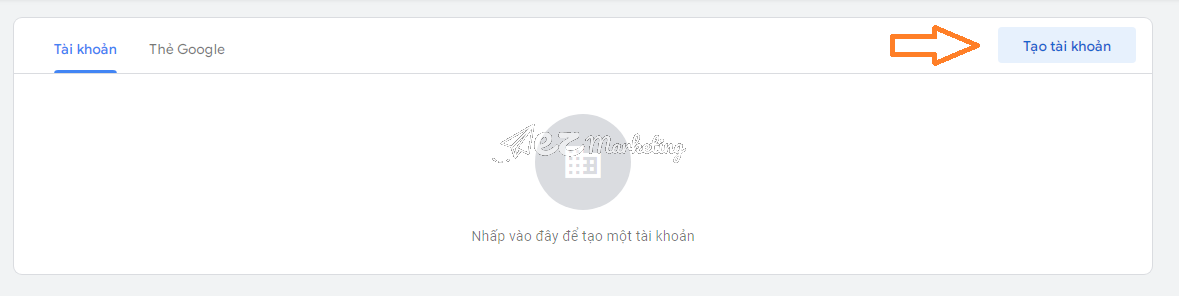
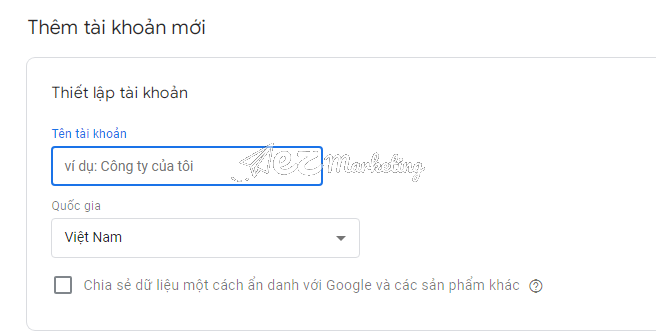
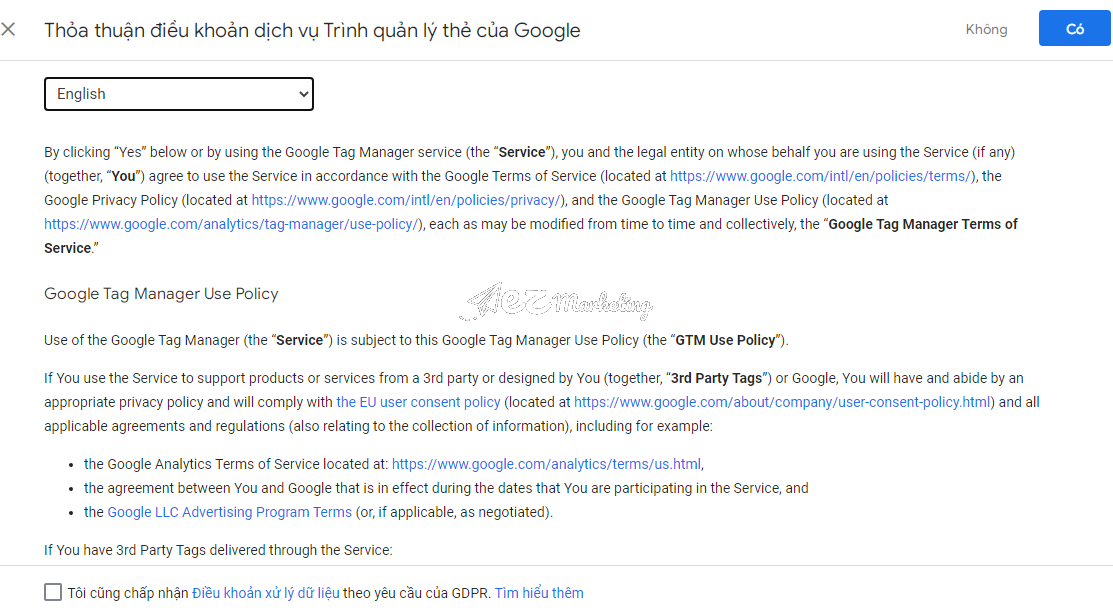
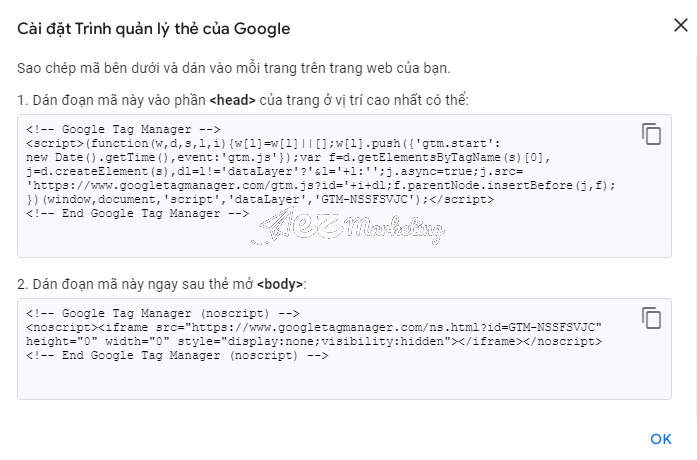
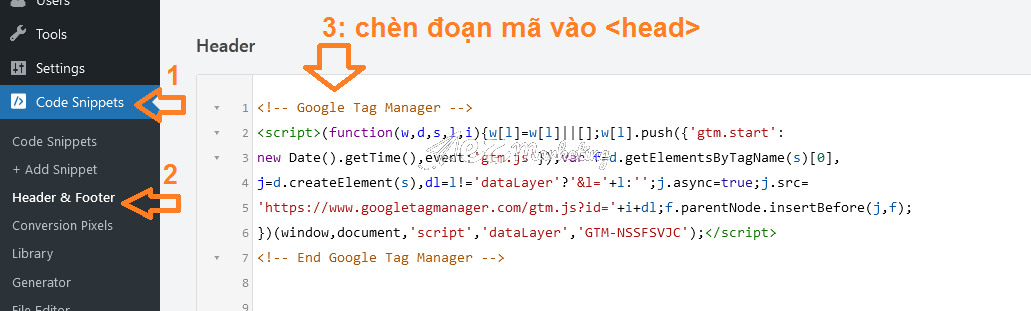
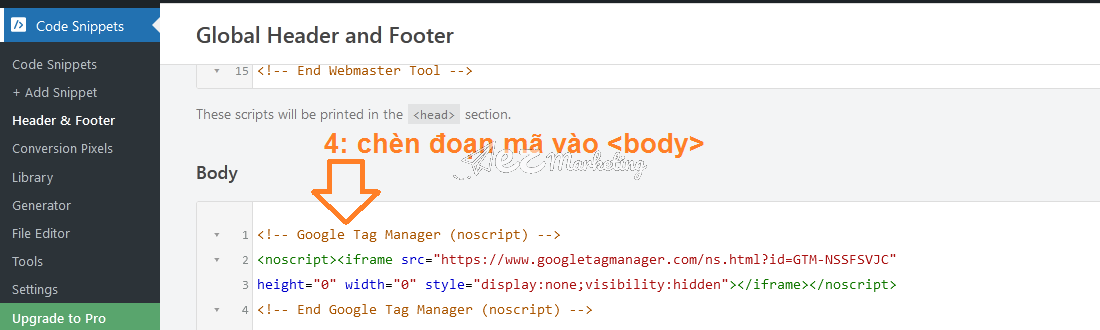
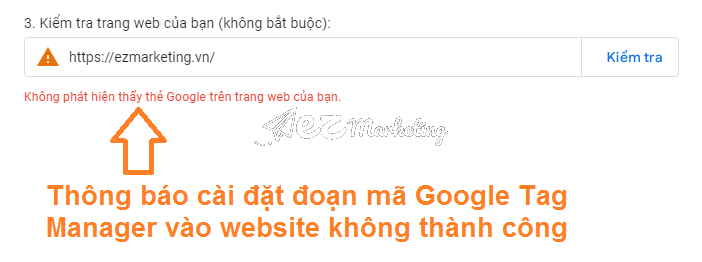
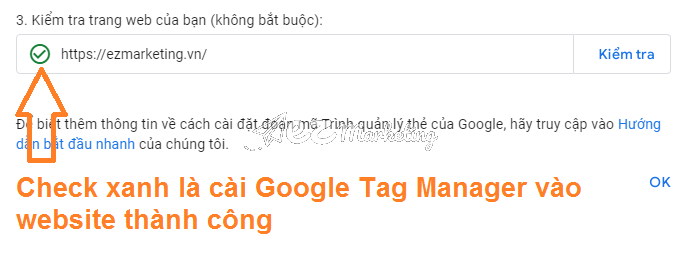

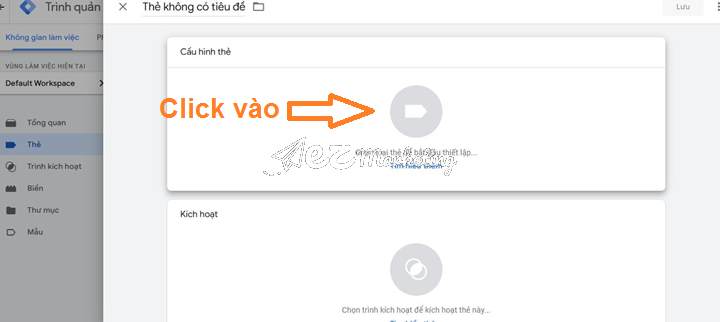
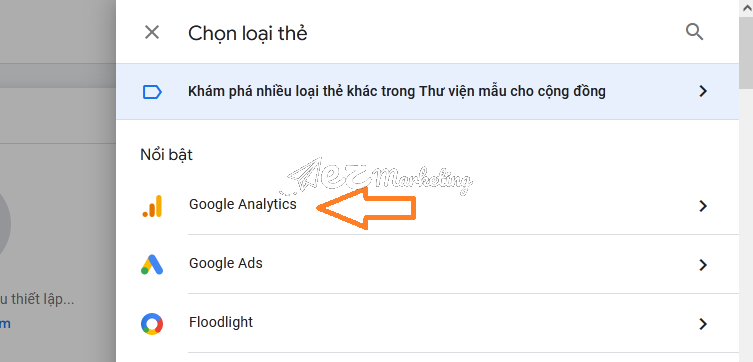
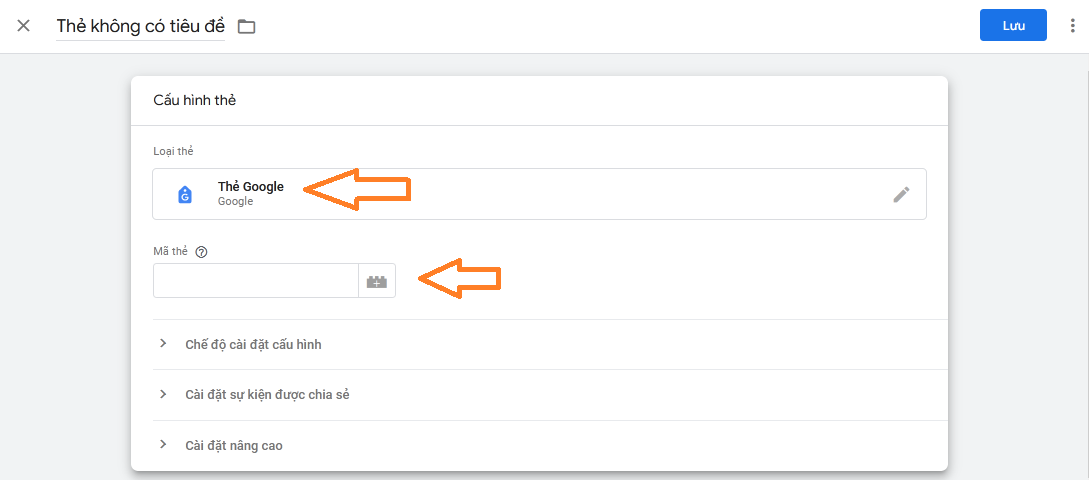
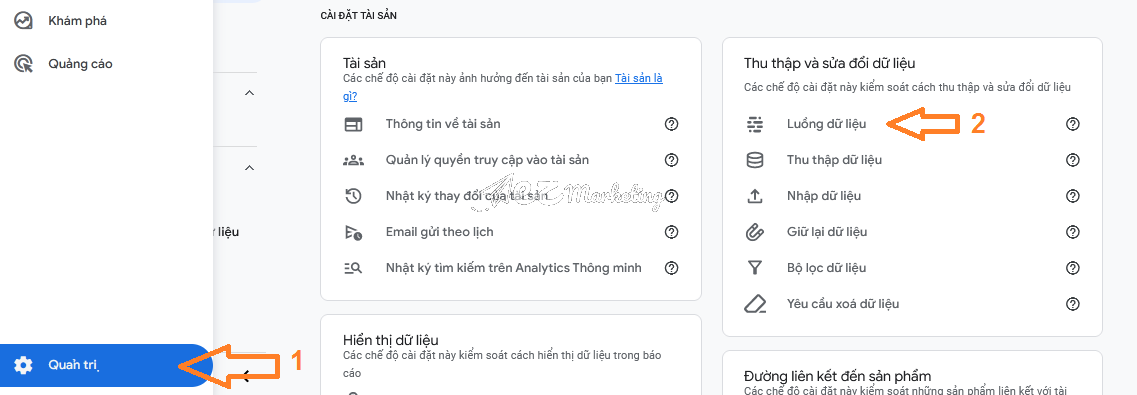
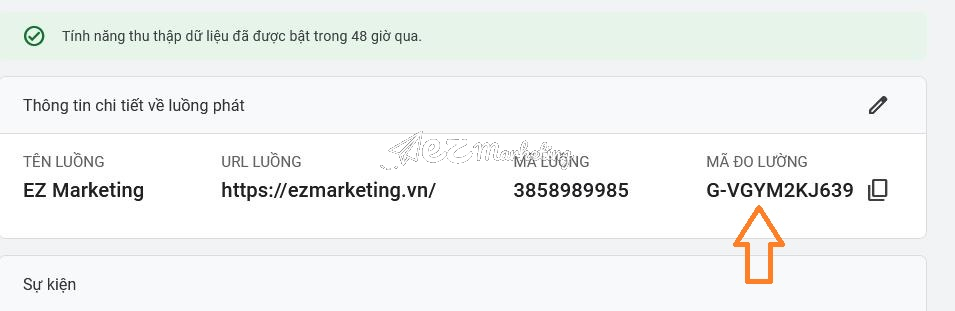
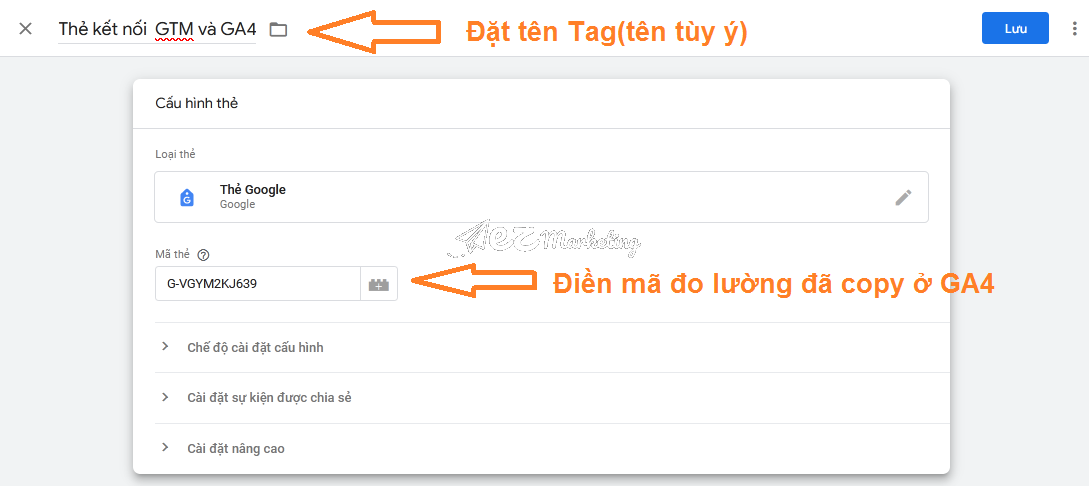
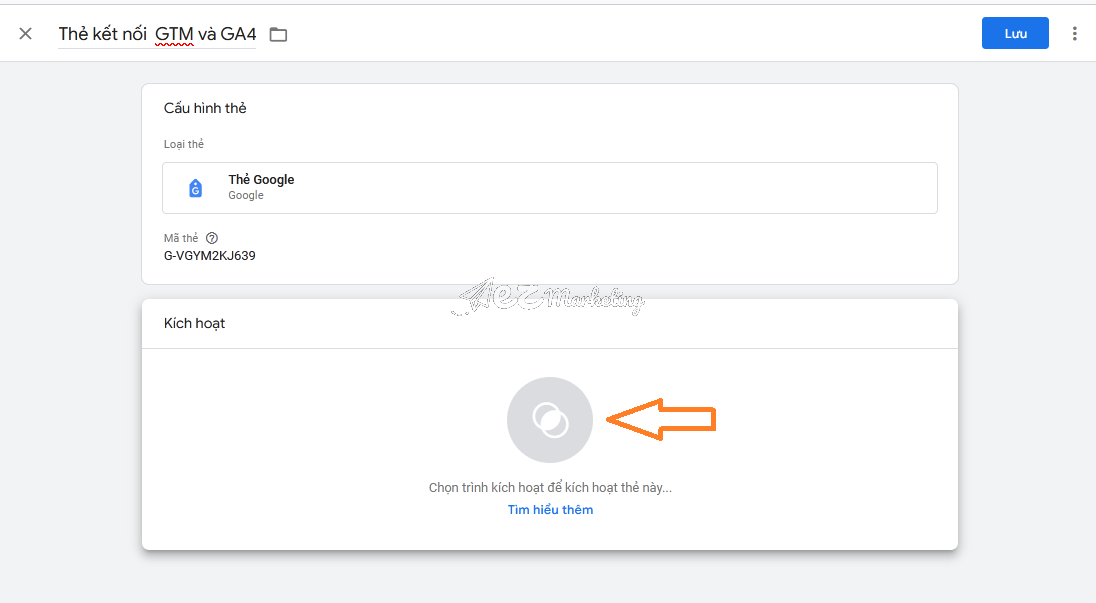
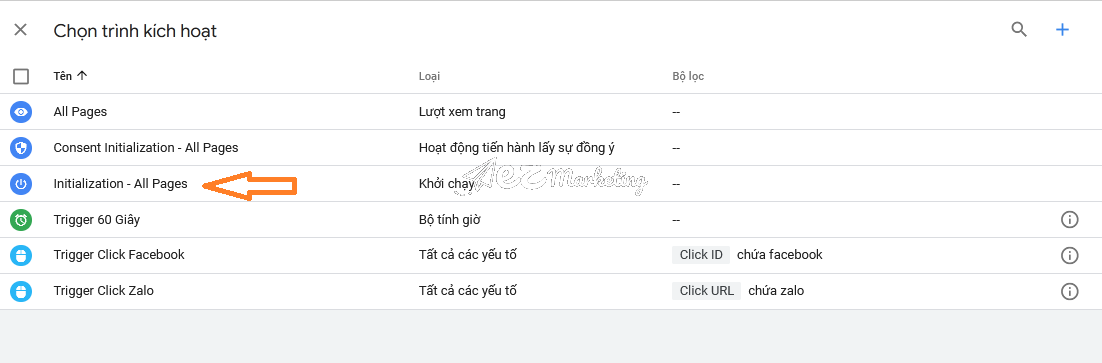
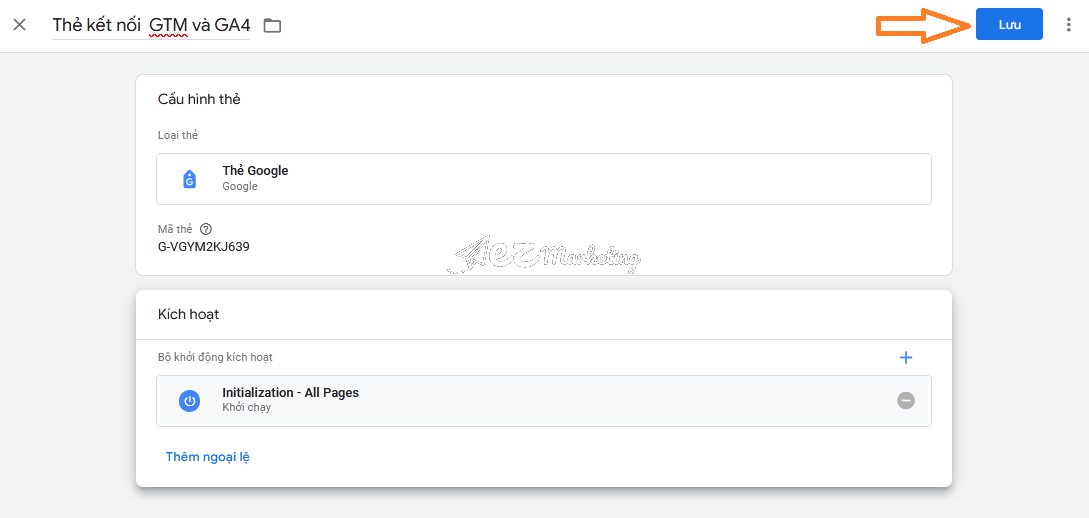
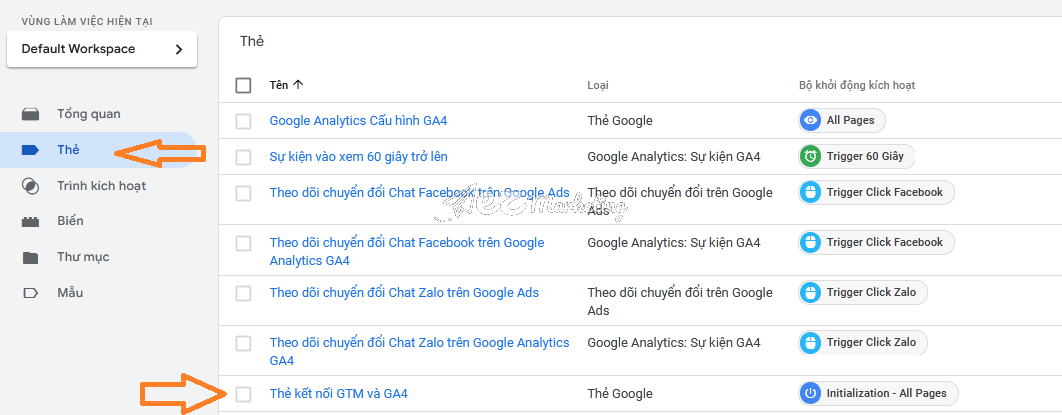

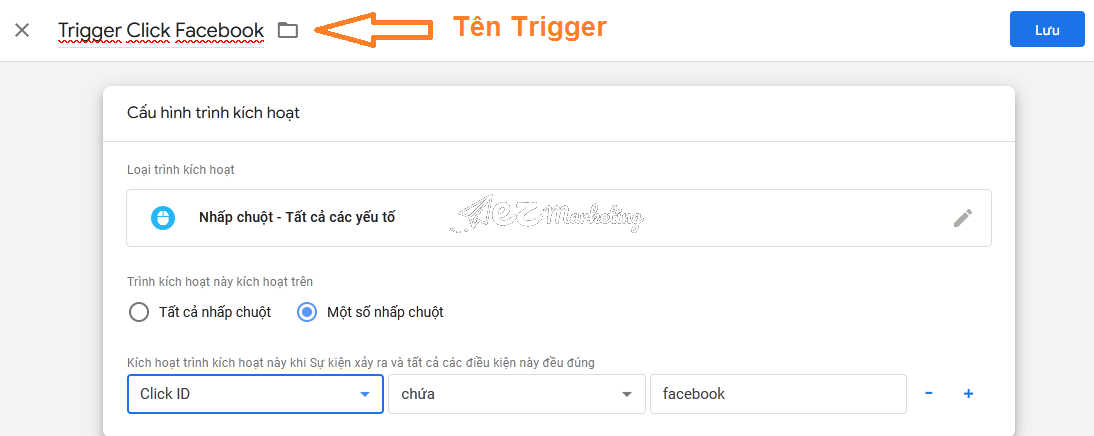
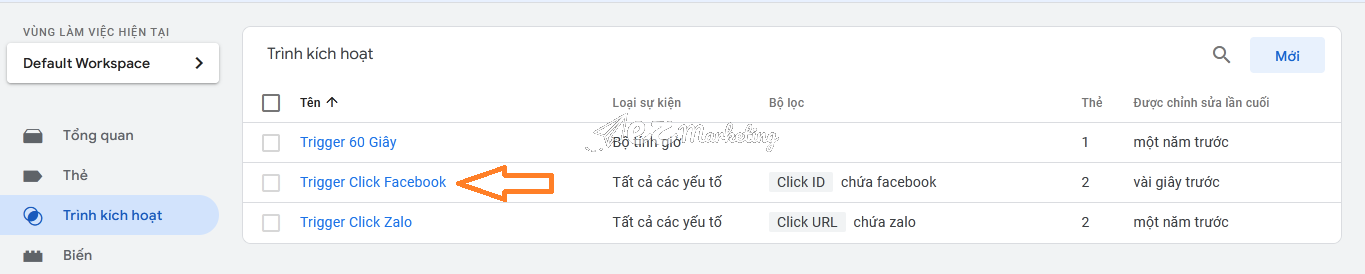
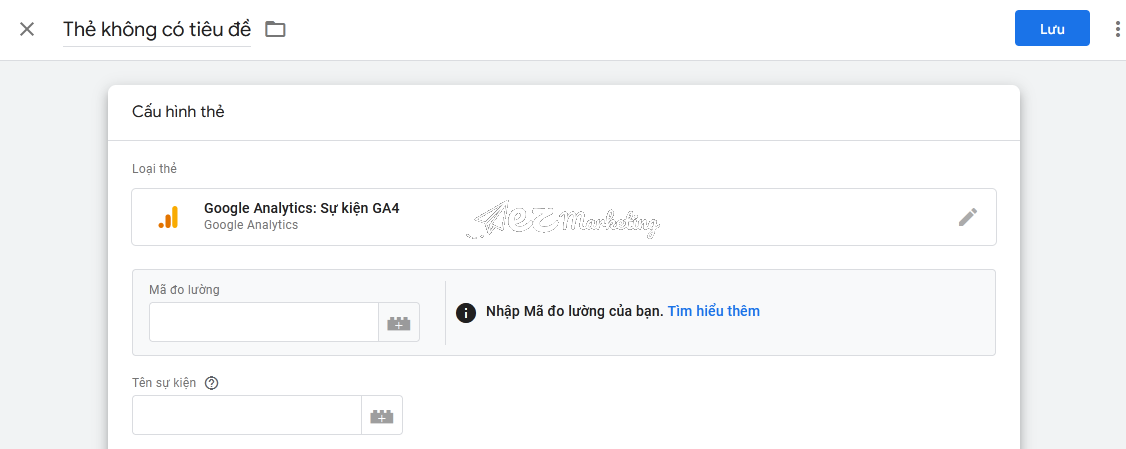
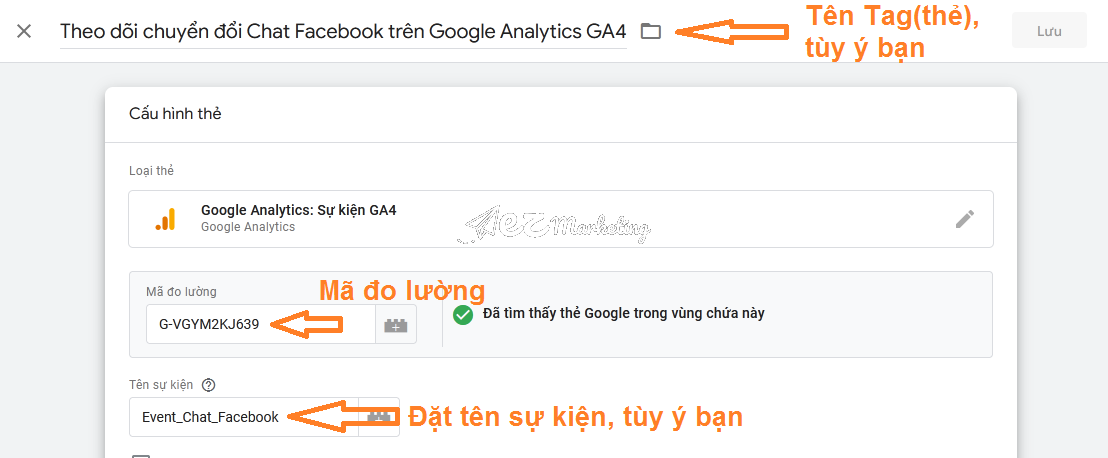
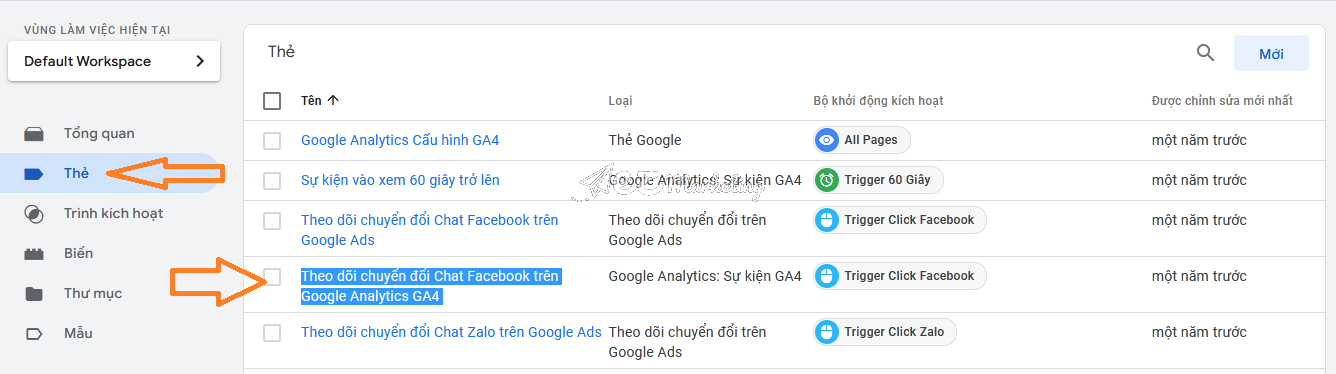

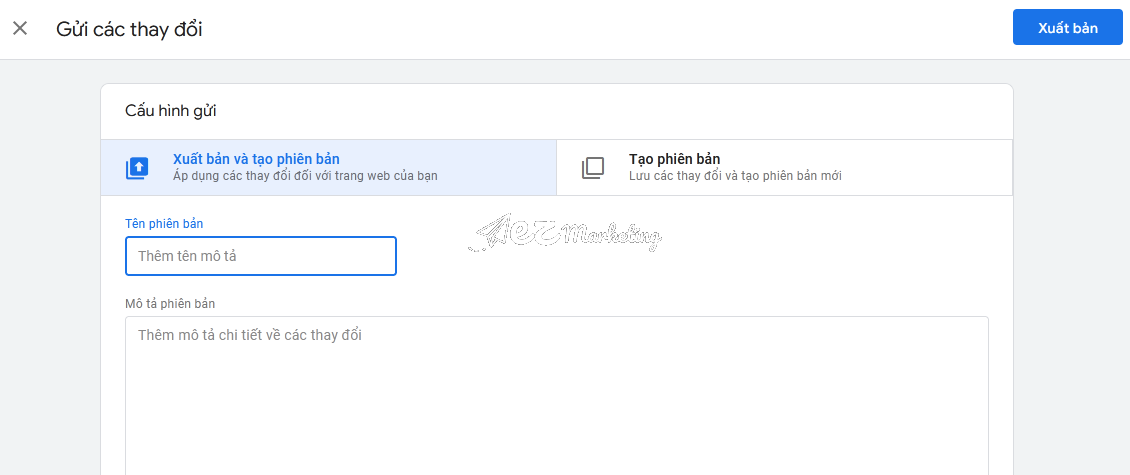
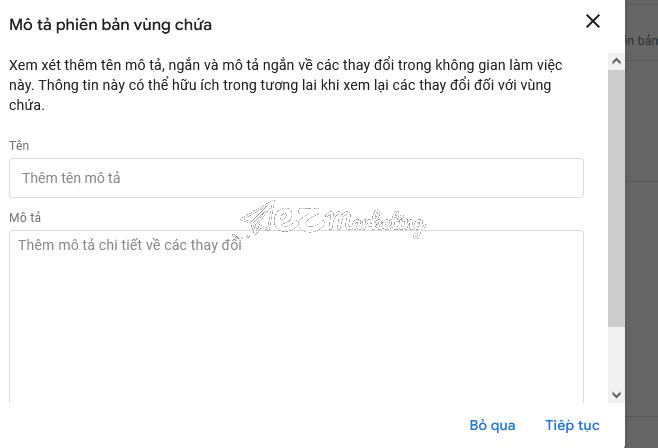
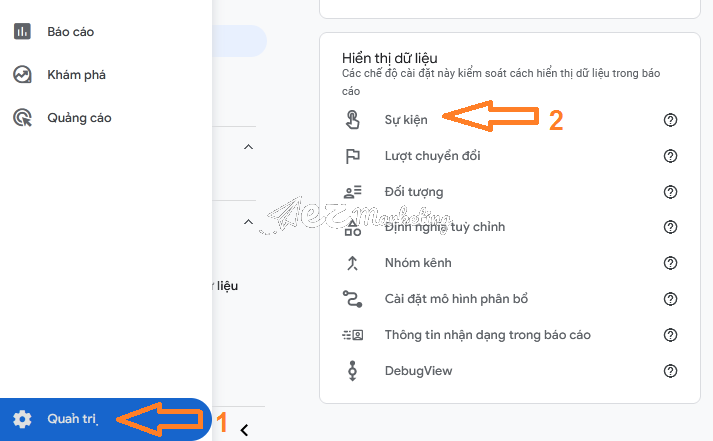
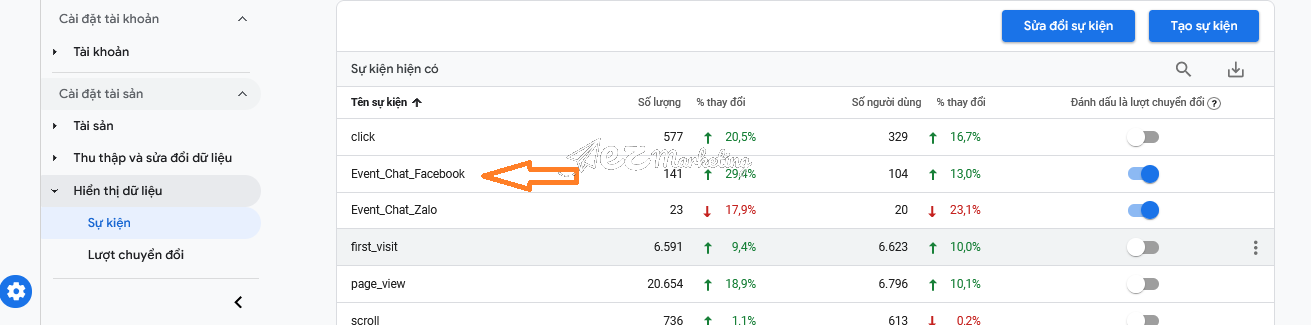
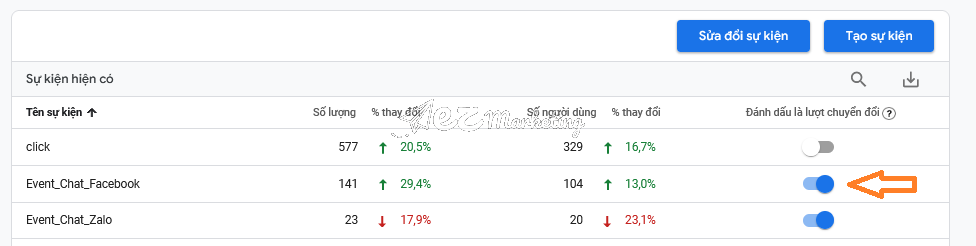
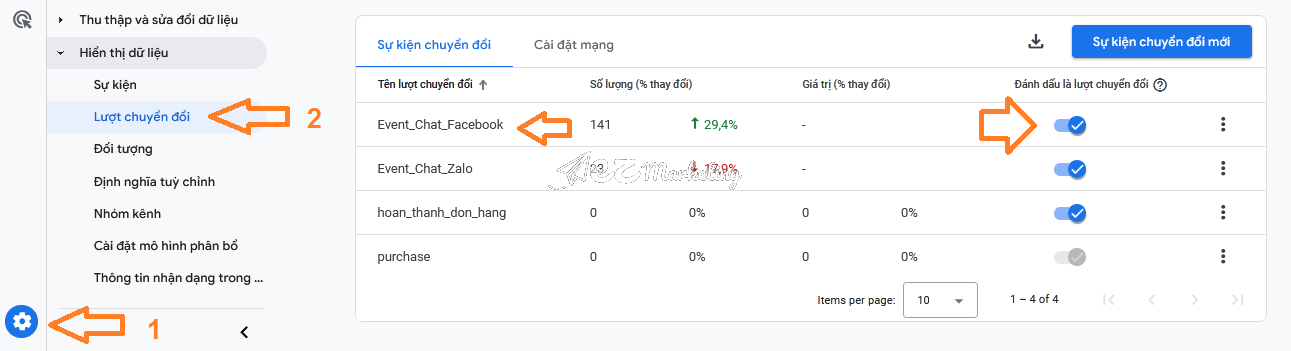
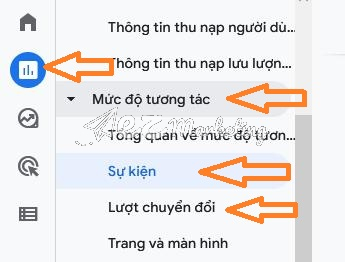
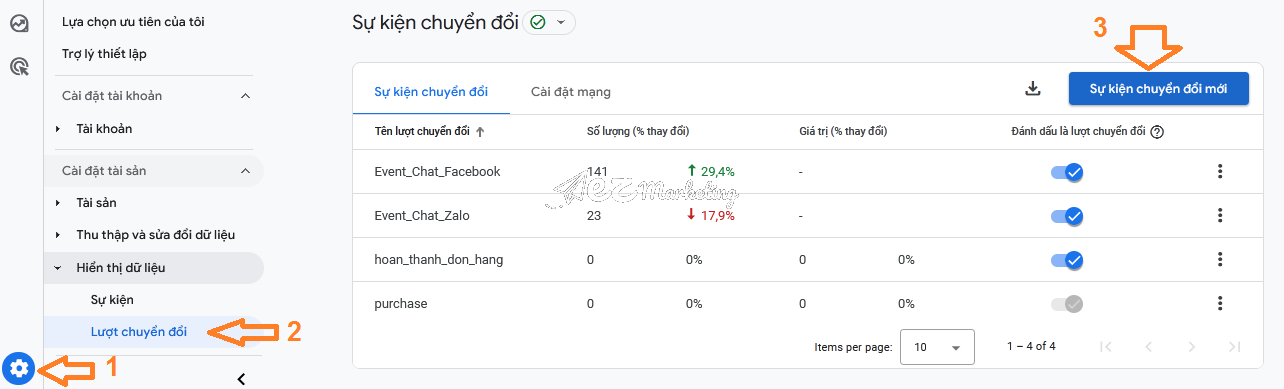
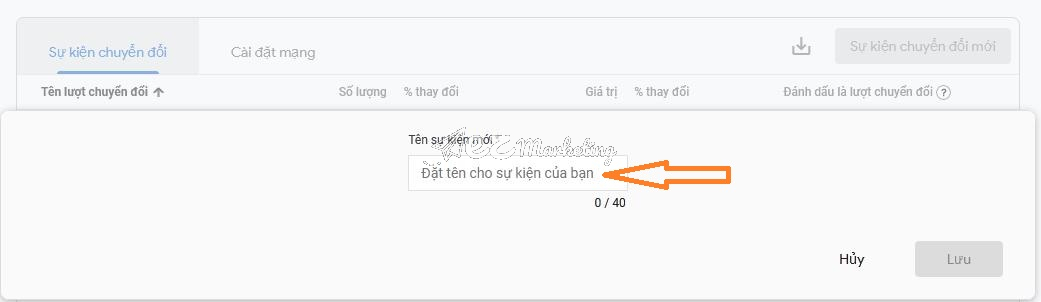
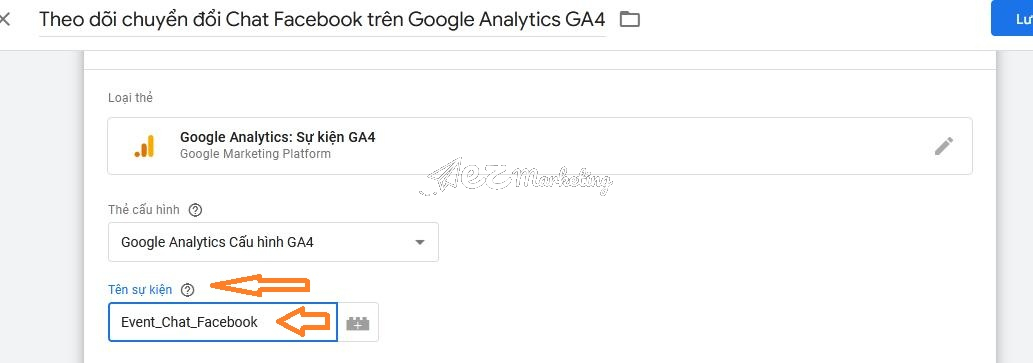
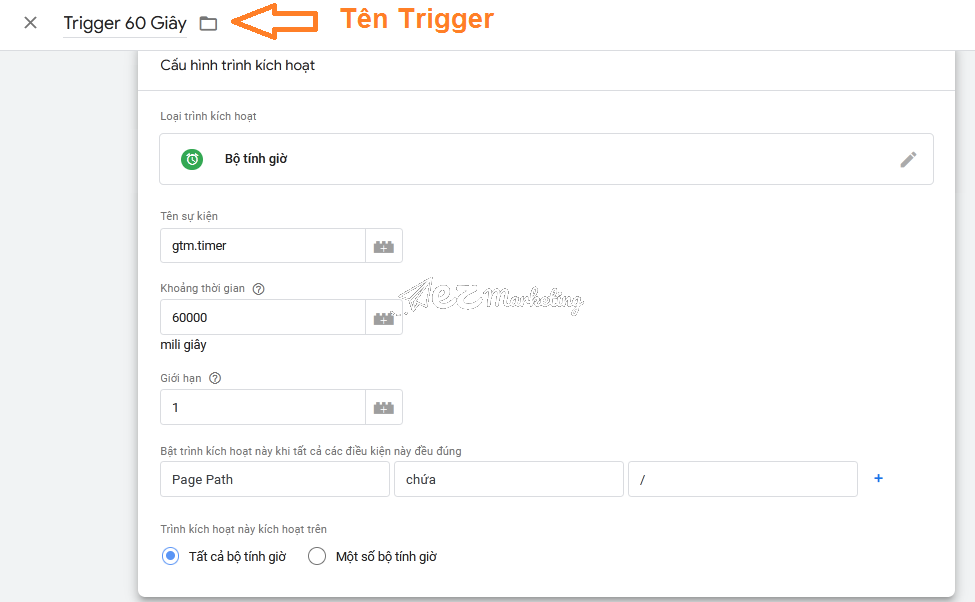
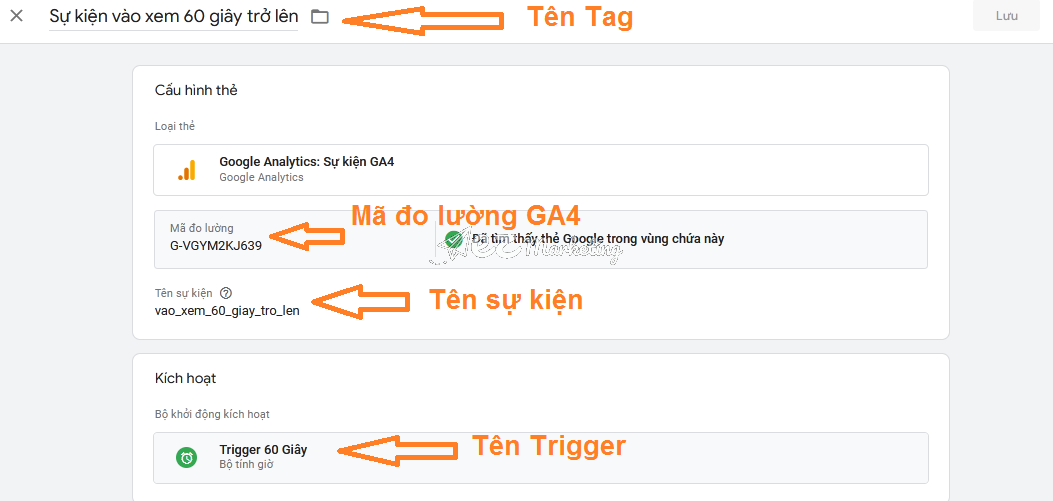
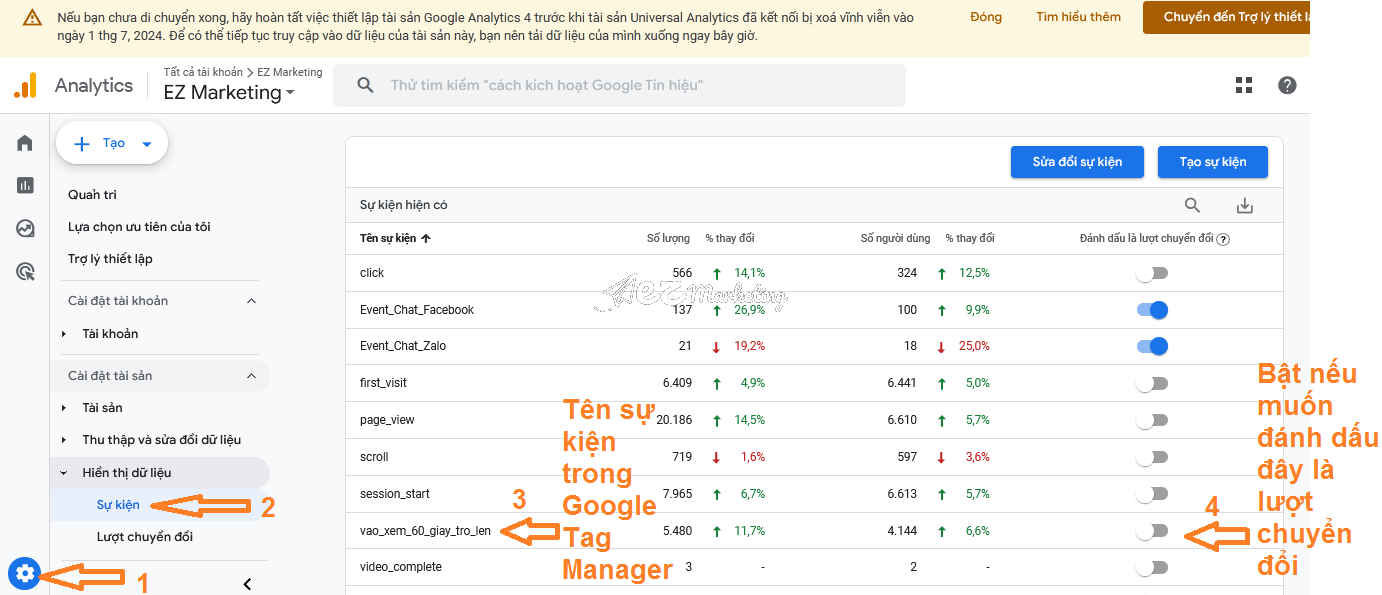
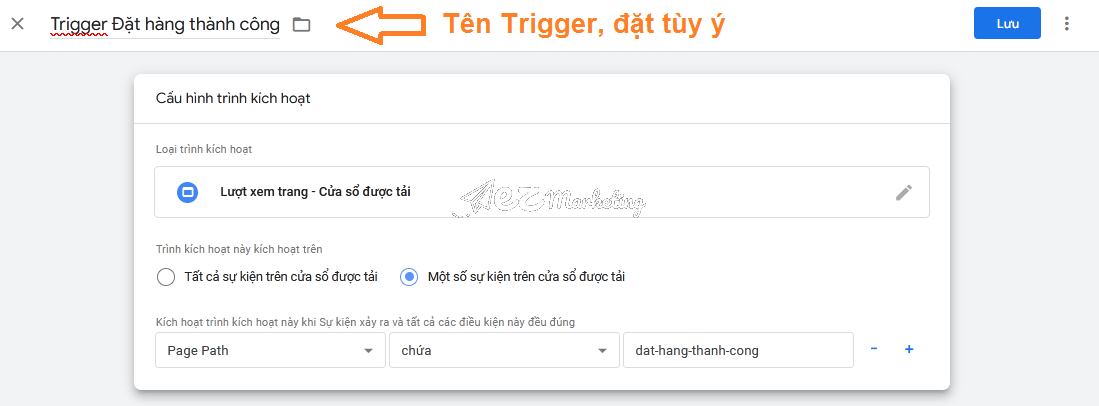
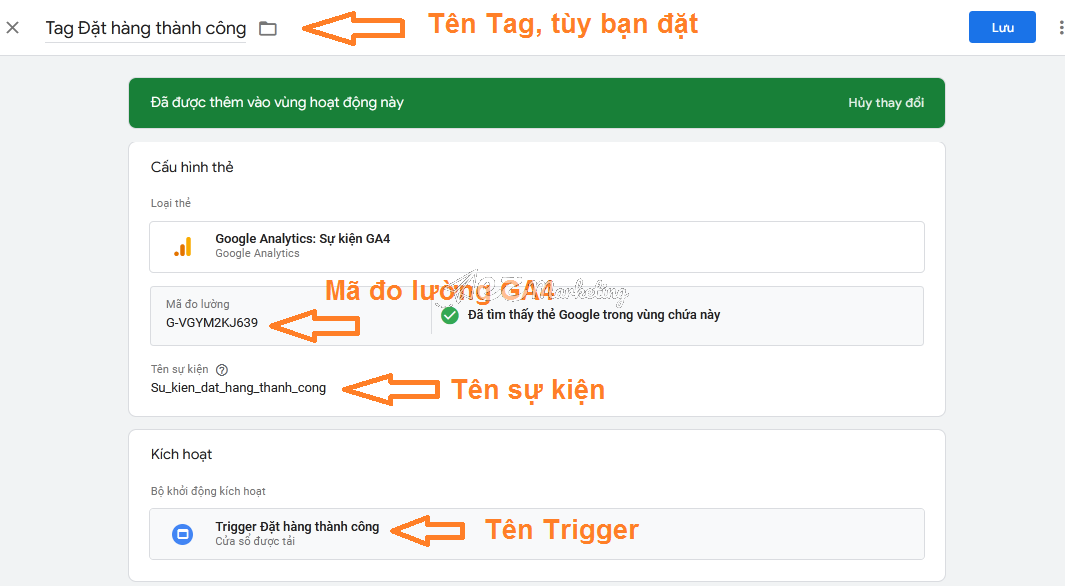
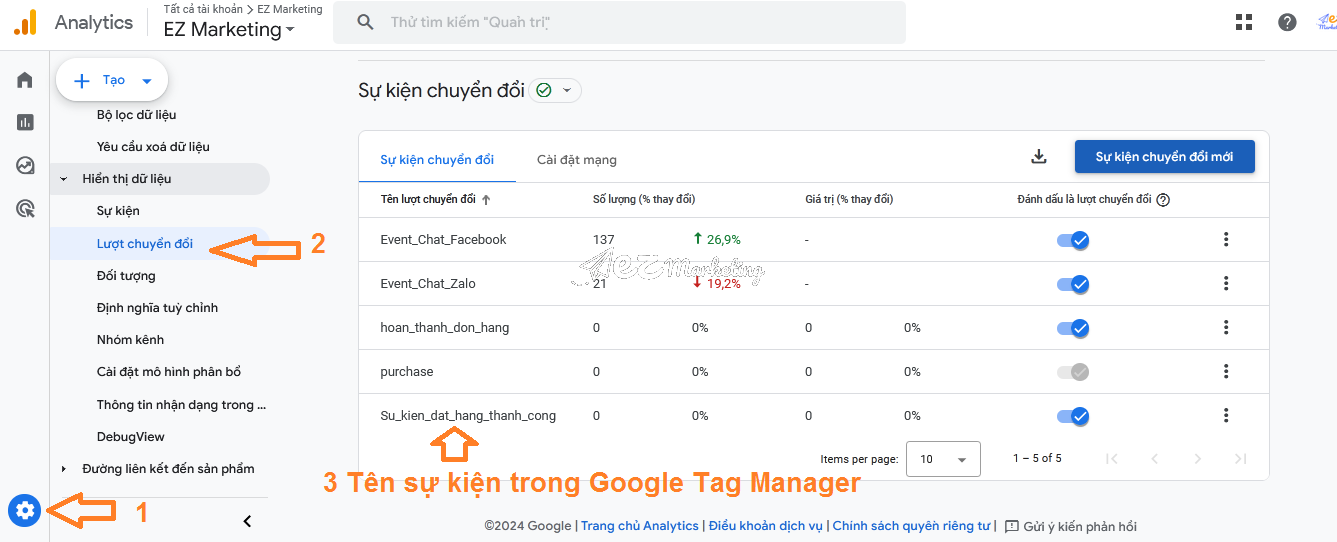
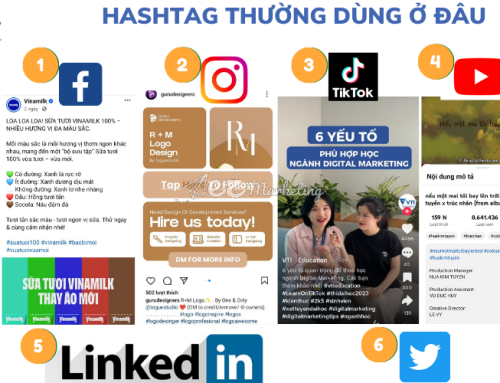



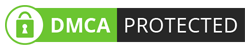

Hãy để lại bình luận